Find your way using public transportation – Nokia Lumia 925 User Manual
Page 90
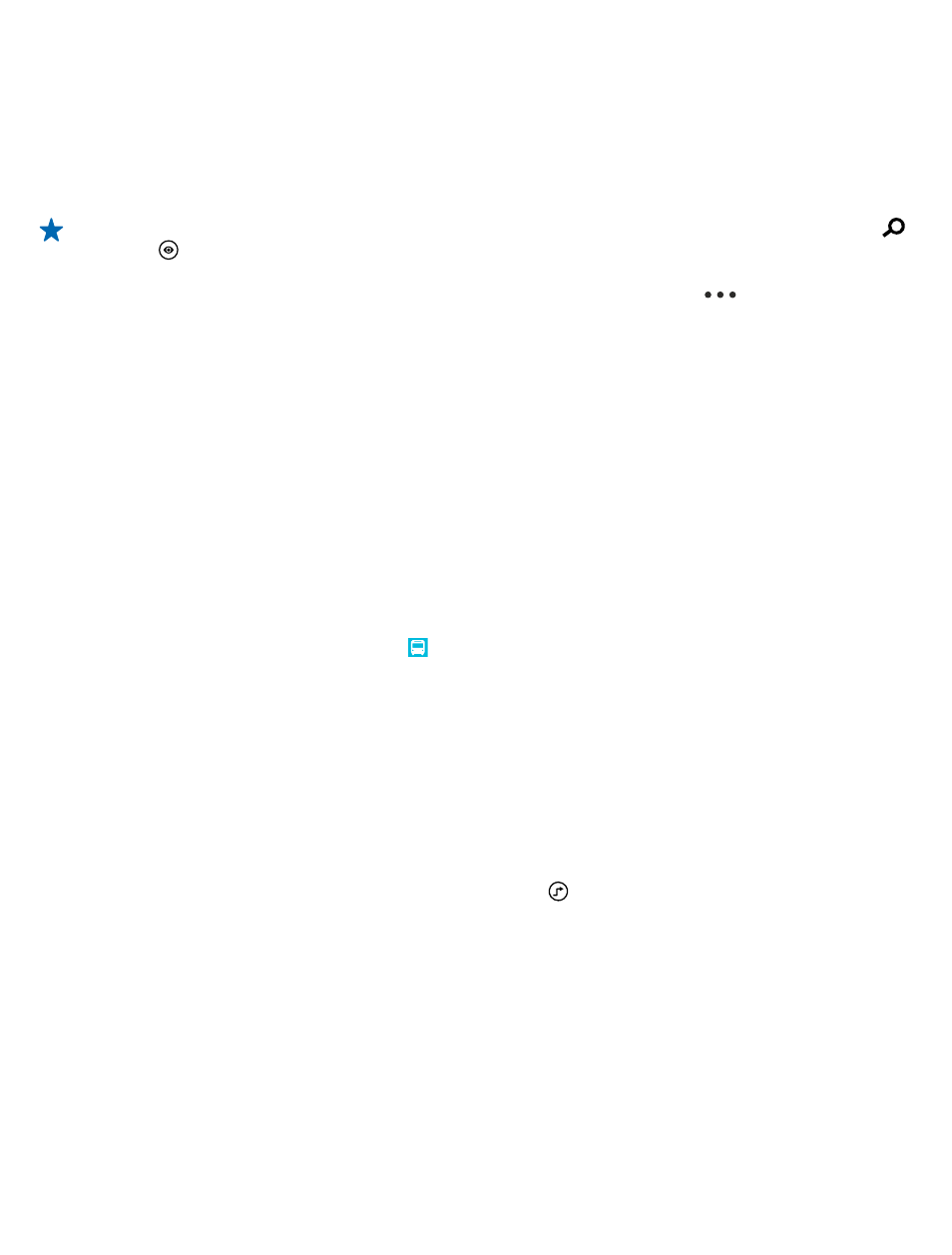
• See your route on a map. The map view also helps you find your way in the walking sections of
your journey.
• Know where to get off: see the stops and stations along your route
•
to your Nokia account
• Pin your favorite destinations to the start screen
Tip: Use this QR code to download the latest version of HERE Transit to your phone. Press ,
and tap . Point the camera at the code, and tap the link.
To see if public transportation routing is available in your city or region, tap
> coverage. To see
a list of all areas where transportation info is available, swipe left or right to all. Scheduled routes are
not available in some of the listed areas, but you can still see the public transportation lines and their
destinations, as well as the estimated duration of your routes.
Using services or downloading content may cause the transfer of large amounts of data, which may
result in data costs.
All services and info may not always be available or accurate.
When using the app in traffic, pay attention to the surrounding traffic. Your first consideration should
be safety.
Find your way using public transportation
Scheduling your journey using trolleys, trains, and buses can be hard - why not let your phone do the
planning?
1. On the start screen, swipe left, and tap HERE Transit.
2. If you want to plan your trip for a later time, tap DEPART, then tap depart or arrive depending on
whether you want to set the departure or arrival time, and set the date and time.
3. If you don't want to start your journey from where you are right now, tap FROM, write your start
point in the From: box, and select from the matches.
4. Tap TO, write your destination in the To: box, and select from the matches.
5. To see later or earlier journeys, drag the screen left or right. It may take a few seconds to recalculate
the journeys.
6. To see a journey in detail, tap the journey.
In the journey details view, to see the next or previous journey, swipe left or right.
7. To see more details of your journey, also on a map, tap . Or, if you want to jump straight to a
particular section of your journey, tap the section, for example, a bus route.
© 2013 Microsoft Mobile. All rights reserved.
90
