Switching the map between 2d and, Displaying manoeuvres 53, Setting the map colour change – Pioneer AVIC-F220 User Manual
Page 53: Between day and night, Customising preferences, Switching the map between 2d and 3d, Displaying manoeuvres
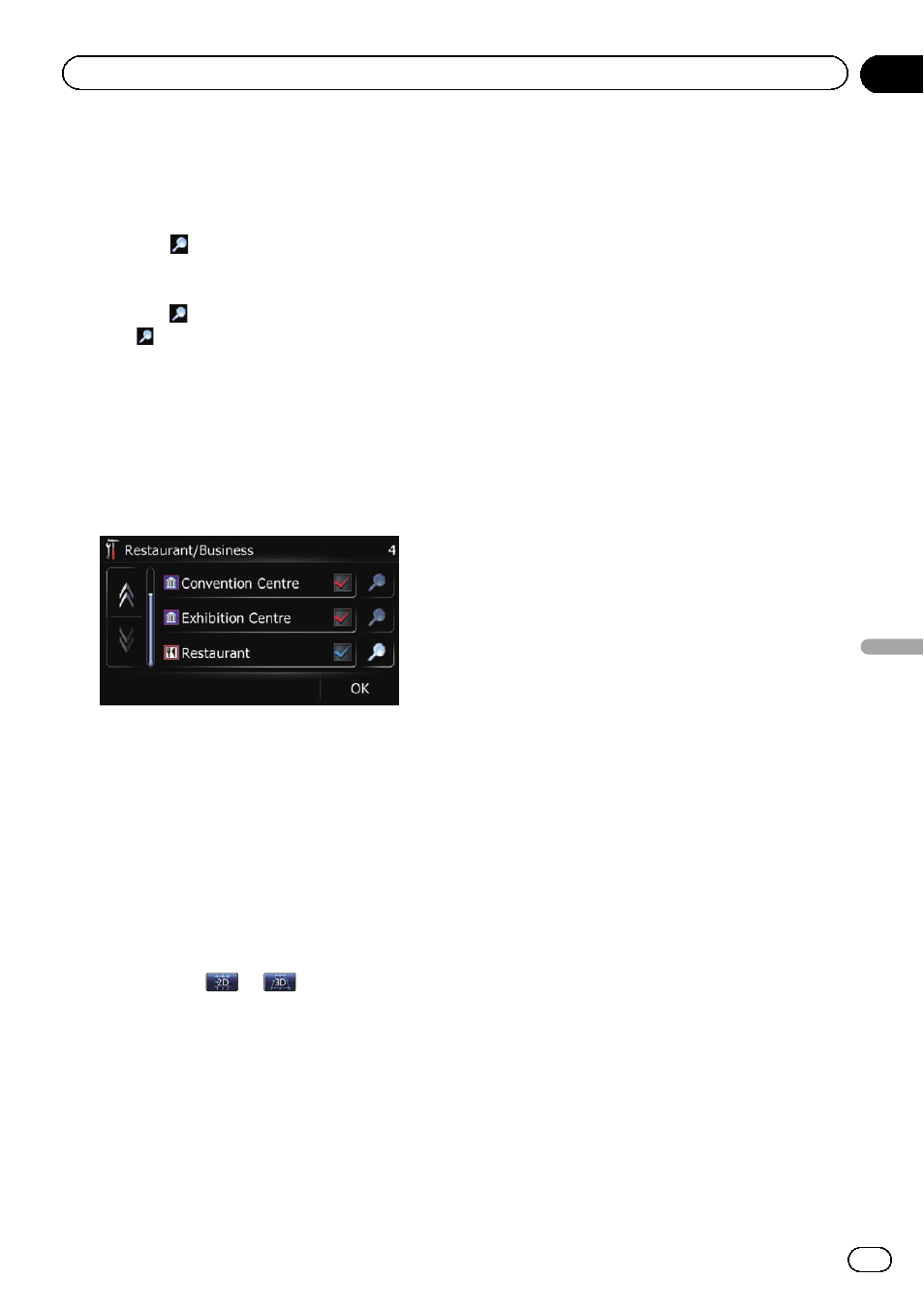
A red tick mark appears next to the selected
category. To cancel the selection, touch the
entry again.
If there are more detailed categories within the
subcategory,
is active. If you select the sub-
category that has more detailed categories, all
detailed categories within the subcategory is
selected and
becomes inactive.
# Touch .
The detailed category list is displayed. Touch the
item and touch [
OK] to complete selecting the
detailed categories you want to display.
p When only a few types of the detailed cate-
gories are selected, blue tick marks will ap-
pear.
8
Touch [OK].
The
“Overlay POI (Main Category)” screen
returns.
If you want to select or deselect other items,
repeat these steps as many as necessary.
9
To finish the selection, touch [OK] in
the
“Overlay POI (Main Category)” screen.
Switching the map between 2D
and 3D
p You can touch
or
on the map
screen to switch between 2D and 3D.
= For details of the operations, refer to
Switching the map between 2D and 3D
on page 19.
1
Display the
“Settings Menu” screen.
= For details of the operations, refer to Dis-
2
Touch [Map].
The map setting screen appears.
3
Touch [View Mode].
Each time you touch the key changes that set-
ting.
! 2D (default):
Displays the 2D map screen.
! 3D:
Displays the 3D map screen.
Displaying manoeuvres
Selects whether to display or hide manoeuvres
on the map.
1
Display the
“Settings Menu” screen.
= For details of the operations, refer to Dis-
2
Touch [Map].
The map setting screen appears.
3
Touch [Show Manoeuvre].
Each time you touch the key changes that set-
ting.
! View (default):
Displays manoeuvres on the map.
! Hide:
Hides manoeuvres on the map.
Setting the map colour change
between day and night
To improve the visibility of the map during the
evening, you can set the timing for changing
the combination of the map colour.
1
Display the
“Settings Menu” screen.
= For details of the operations, refer to Dis-
2
Touch [Map].
The map setting screen appears.
Engb
53
Chapter
12
Customising
pr
eferences
Customising preferences
