Changing the printer’s settings for printing – Olympus µ 1050 SW User Manual
Page 51
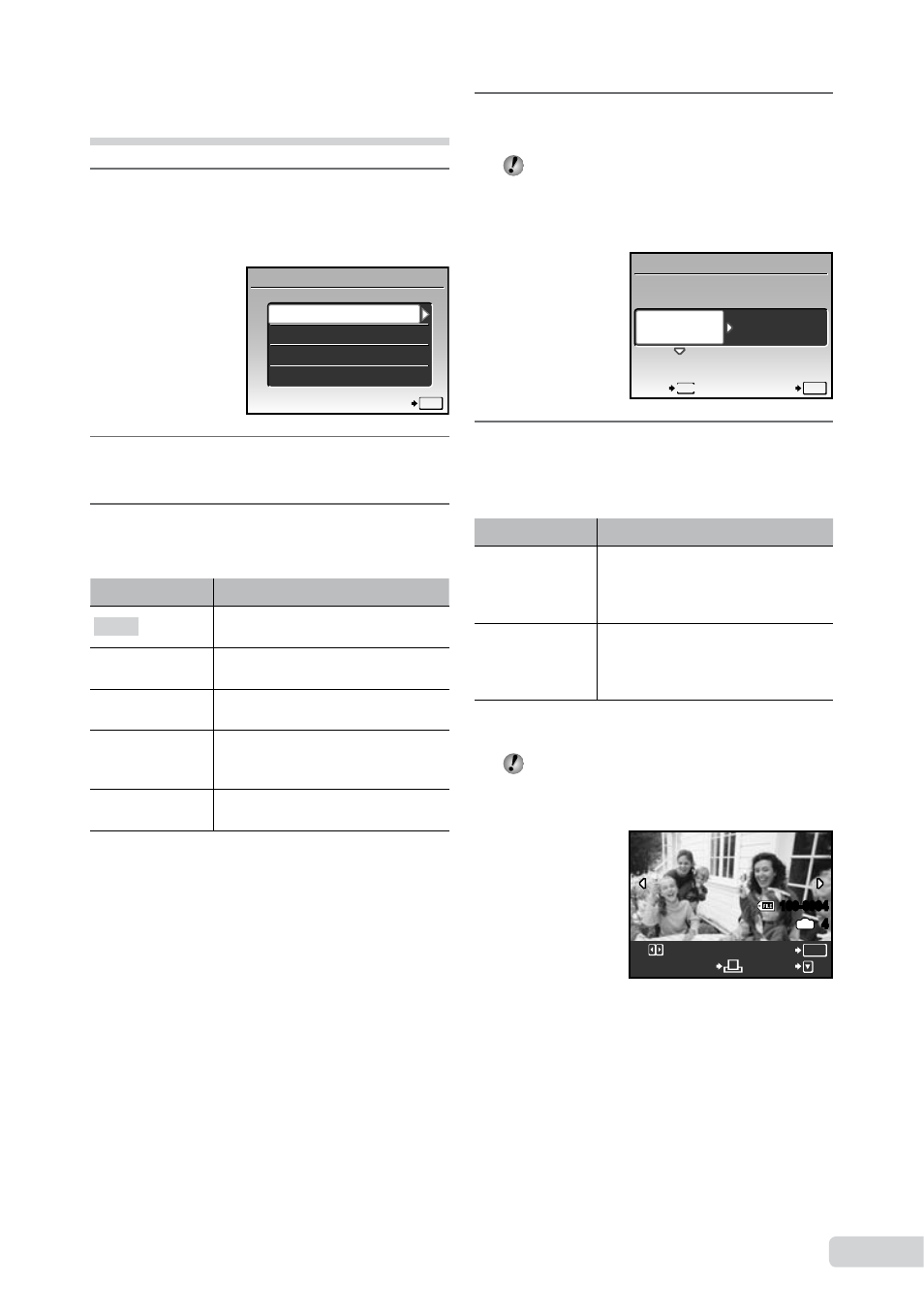
1
EN
Changing the printer’s settings
for printing [CUSTOM PRINT]
1
Follow Steps 1 and 2 for [EASY
PRINT] (p. 50), then press the
o
button.
EASY PRINT
USB
SET
OK
EXIT
CUSTOM PRINT
PC
2
Use
12 to select [CUSTOM
PRINT], and press the
o button.
3
Use
12 to select the print mode,
and press the
o button.
Submenu 2
Application
This prints the image selected in
Step 6.
ALL PRINT
This prints all images stored in the
internal memory or card.
MULTI PRINT
This prints one image in a multiple
layout format.
ALL INDEX
This prints an index of all images
stored in the internal memory
or card.
PRINT ORDER
*1
This prints images based on the
print reservation data on the card.
*1
[PRINT ORDER] is available only when print
reservations have been made. “Print Reservations
(DPOF)” (p. 53)
4
Use
12 to select [SIZE]
(Submenu 3), and press
4.
If the [PRINTPAPER] screen is not
displayed, the [SIZE], [BORDERLESS],
and [PICS/SHEET] are set to the printer’s
standard.
STANDARD
STANDARD
PRINTPAPER
SET
OK
MENU
BACK
SIZE
BORDERLESS
5
Use
12 to select the
[BORDERLESS] or [PICS/SHEET]
settings, and press the
o button.
Submenu 4
Application
OFF/ON
*1
The image is printed with a border
around it ([OFF]).
The image is printed to fill the
entire paper ([ON]).
(The number of
images per sheet
varies depending
on the printer.)
The number of images per sheet
([PICS/SHEET]) is selectable only
when [MULTI PRINT] is selected
in Step 3.
*1
The available settings for [BORDERLESS] vary
depending on the printer.
If [STANDARD] is selected in Steps 4 and 5,
the image is printed at the printer’s standard
settings.
100-0004
OK
4
IN
SINGLEPRINT
MORE
