E n additional informat i o n, What to do if something isn't working – Philips 150B User Manual
Page 21
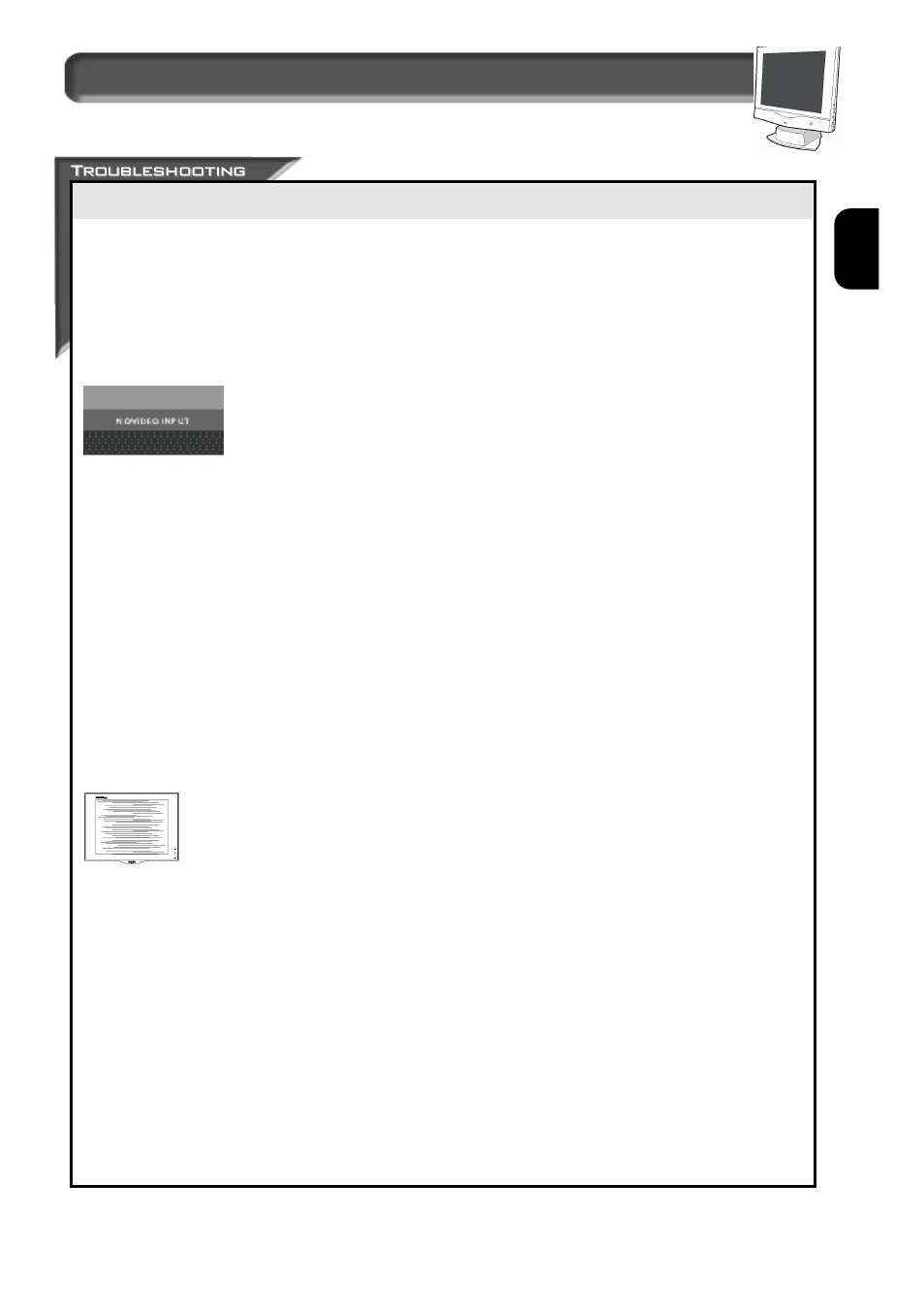
21
E
N
Additional Informat i o n
What to Do if Something isn't Working
This page presents problems that can be corrected by the user. If the problem still exists after these possible solutions, contact your
nearest Philips dealer.
No Picture
• Make sure the Power cable is plugged to the wall and back of the monitor.
(Power LED not lit)
• Make sure the DC power cord has been attached to the DC Jack.
• First, power button in front of the monitor should be in the OFF position, then press it to ON position again.
No Picture
• Make sure the computer is turned on.
(Power LED is Amber
• Make sure the signal cable is properly connected to your computer.
or Yellow in color)
• Check to see if the monitor cable has bent pins.
• The Energy Saving Feature may be activated. See pages 2 and 20 for more detail.
S c reen says
• Make sure the monitor cable is properly connected to your computer. See Setting Up foldout.
• Check to see if the monitor cable has bent pins.
• Make sure the computer is turned on.
A U T O button not working
• The A
U T O
F
U N C T I O N
is designed for use on standard Macintosh or IBM-compatible PC running Microsoft
p ro p e r l y
Wi n d o w s .
• It may not work properly if using non-standard PC or video board .
Imaging Pro b l e m s
Display position is
• Push the A
U T O
button.
i n c o rre c t
• Adjust the image position using the H
O R I Z O N TA L
P
O S I T I O N
&/or V
E RT I C A L
P
O S I T I O N
in the S
C R E E N
P
O S I T I O NA N D
Q
U A L I T Y
W
I N D O W
.
Image vibrates on the
• Check that the signal cable is properly connected to the graphics board or PC.
s c re e n
Ve rtical flicker
• Push the A
U T O
button.
a p p e a r s
• Eliminate the vertical bars using the C
L O C K
A
D J U S T M E N T
in the S
C R E E N
P
O S I T I O N
& Q
U A L I T Y
W
I N D O W
.
See Page 13 for details.
Horizontal flicker
• Push the A
U T O
button.
a p p e a r s
• Eliminate the horizontal bars using the P
H A S E
A
D J U S T M E N T
in the S
C R E E N
P
O S I T I O N
& Q
U A L I T Y
W
I N D O W
.
See Page 13 for details.
The screen is too bright
• Adjust the contrast and brightness using the M
A I N
C
O N T R O L S
W
I N D O W
. See Page 10 for details.
or too dark
(The backlight of the LCD monitor has a fixed life span. When the screen becomes dark or begins to flicker,
please contact your dealer. )
An after- i m a g e
• If an image remains in the screen for an extended period of time, it may be imprinted in the screen and leave
a p p e a r s
an after-image. This usually disappears after a few hours.
An after-image r e m a i n s
• This is characteristic of liquid crystal and is not caused by a malfunction or deterioration of the
after the power has been
liquid crystal. The after-image will disappear after a set amount of time.
t u rned off
G reen, red, and blue dots
• The remaining dots are charactericstic of the liquid crystal used in today’s technology.
remain on the scr e e n
