Step 5, Step 6, Web user interface instructions – Xerox WorkCentre C226-17905 User Manual
Page 3: Load windows print drivers
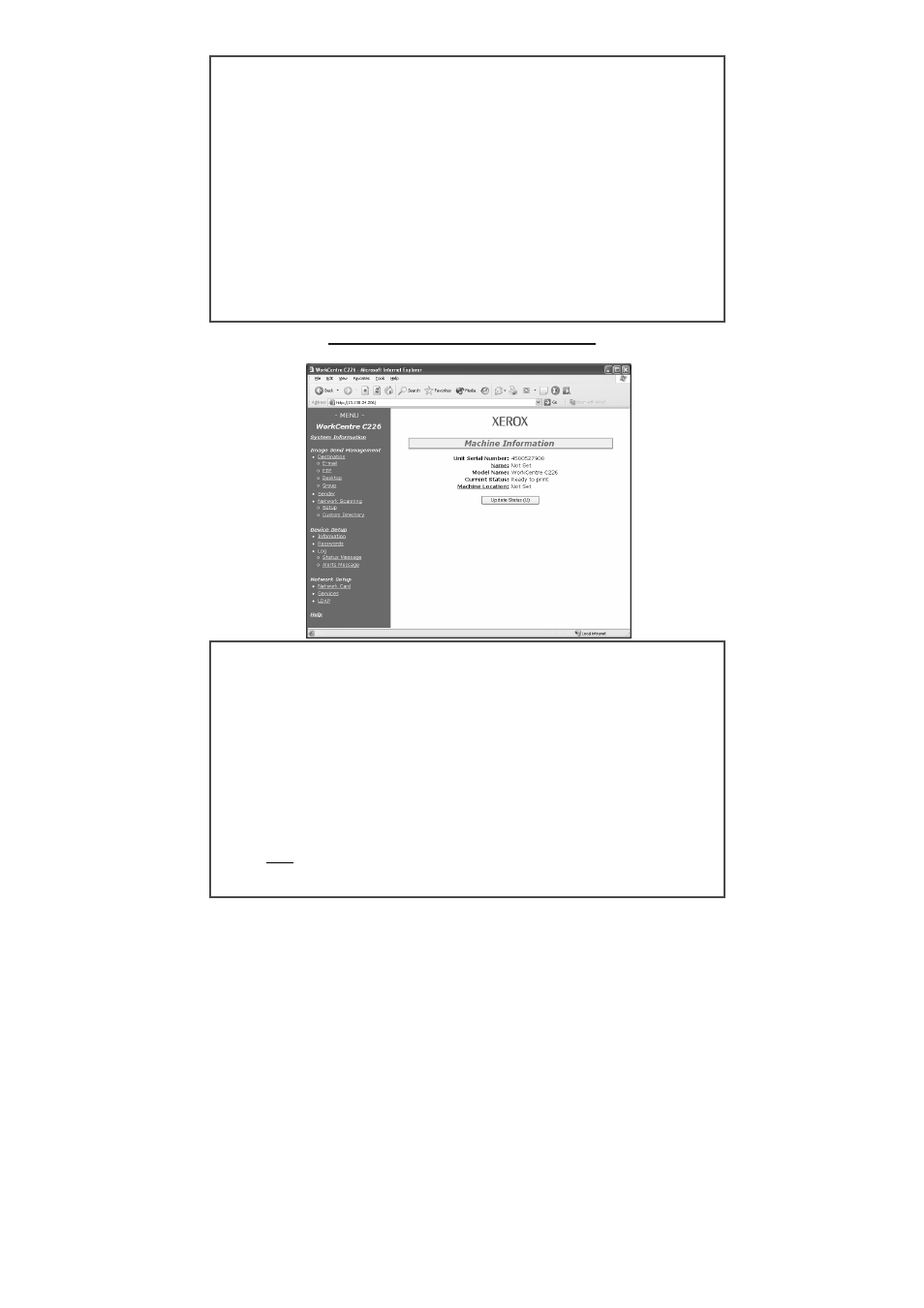
Step 5:
Web User Interface Instructions
A PC client connected to the network is required to complete the printer network setup.
Follow this procedure if you want to make any other changes to the printer configuration.
1.
Open a Web Browser (Internet Explorer).
2.
Verify Proxy Servers are being bypassed for local web addresses.
3.
Type the TCP/IP address assigned to the printer into the URL window. (Refer to the
Network Interface Card Page for the TCP/IP address.)
4.
Make necessary changes by selecting one of the options on the let side pane in the
window.
5.
To save changes or edit the default login information is:
a. Username: “admin”
b. Password: “Xerox”
6.
Save changes and reboot the printer.
7.
Print out a new Network Interface Card Page to review new settings.
8.
(Please refer to Step 4 for additional information.)
Sample WorkCentre C226 Web Page
Step 6:
Load Windows Print Drivers
1. Run
Setup.exe
2. Select
Language
3.
License Agreement will appear, select Yes
4.
Read the Welcome Screen and click “Next”
5.
Select Print Driver button followed by Next when window appears
6.
Select “Standard” or “Custom Installation” (Default: Standard)
7.
Select printer to be installed
8.
Select if you wish to have Windows Programs use this as default printer then Next
9.
Enter Printer Name to used, click Next
10. Install Display Font window appears, make selection then click Next
11. Select Next, driver will be installed along with printer
12. Printer is now installed, select OK then Close again and restart if prompted
Note: This install procedure is for all Windows Clients supported for the WorkCentre
C226. Please refer to the documentation for installing printers using the “Add Printer
Wizard”. For USB & Parallel port instructions please refer to the documentation.
