Configuring an express connector profile – Konica Minolta eCopy User Manual
Page 22
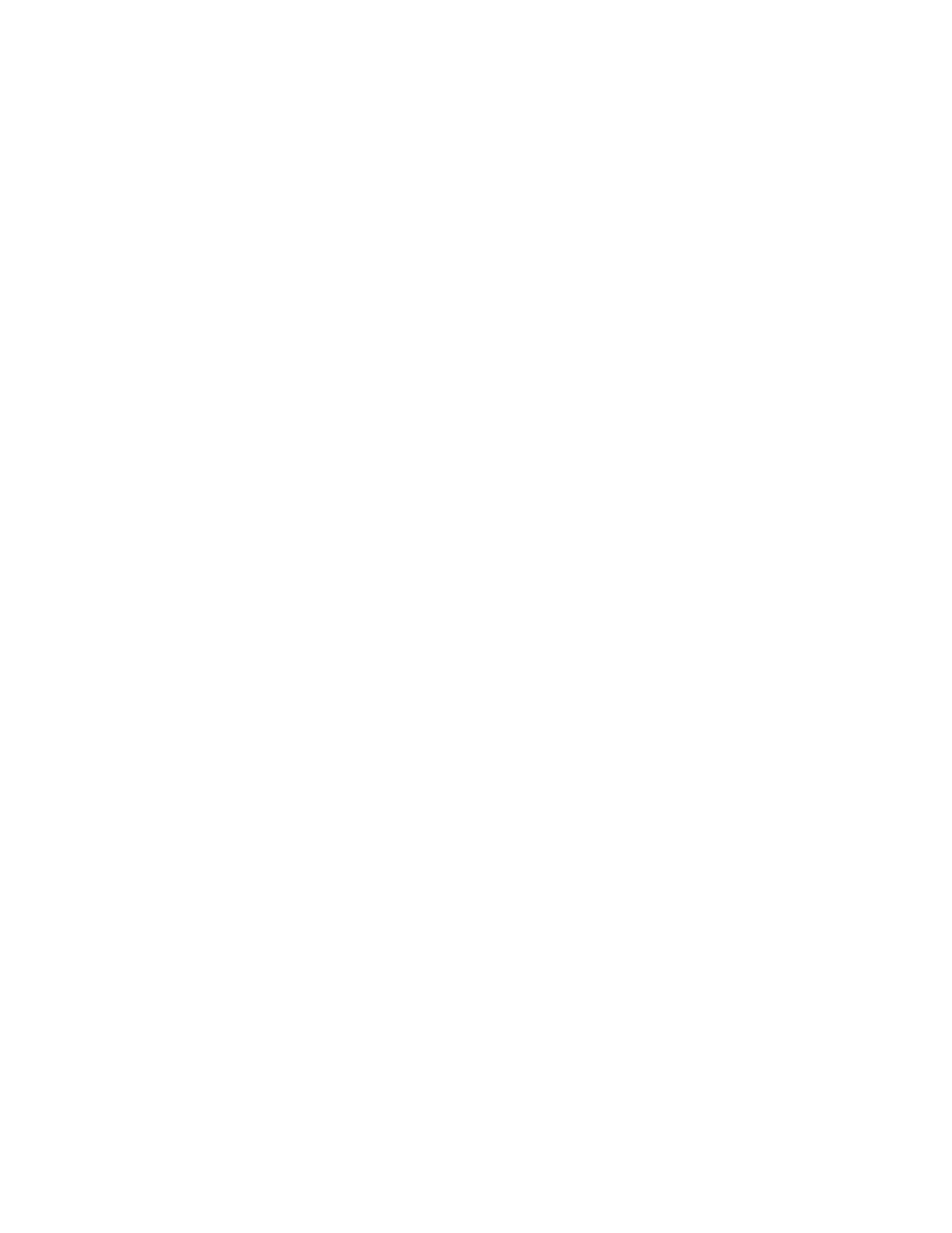
18 | Installing and configuring the connector
Configuring an Express connector profile
An Express connector profile allows you to control the number of screens that the user sees at the
device. The profile below allows the user to scan and store the document by simply pressing the
button on the main screen. You can customize the profile so that the user sees as many or as few
screens as you want.
To configure an Express connector profile:
1 In the console tree, select WorkSite > Properties.
2
Select the Display tab and then specify the Image and Label settings.
3
Select the Configure tab and then click New
.
The
Create a Destination
window opens. For an Express connector profile, create only
one destination. This ensures that the user at the device does not see the Destinations
screen.
4
Enter a name for the new destination.
5
Under Authentication, enter the user name, password, and server
for the destination.
6
Select Logon As as the Type.
This ensures that the user at the device does not see the Logon screen.
7
Click Test.
If the test is successful, the remaining fields in the window become active.
8
Under Document storage, select Specify, select the path to the location,
and verify that
your selection is a valid storage location.
With only one storage location, the user at the device does not see the Navigate screen.
9
Under Document Profile, set the Behavior to Auto Index with eCopy values and select
default values for all required fields.
This ensures that the user at the device does not see the Index screen.
10
Make sure that the Provide a storage confirmation screen option is not selected.
This ensures that the user at the device does not see the storage confirmation message.
11
Click OK to return to the Configure tab.
12
Click Save, select or specify the profile name, then click Save.
13
In the console tree, select WorkSite > Services.
The Services pane appears.
14
Configure the connector services.
Do not select User modify for any of the Document Settings.
15
Click Save, select the profile name and then click Save.
