Lenovo E49 Notebook User Manual
Page 42
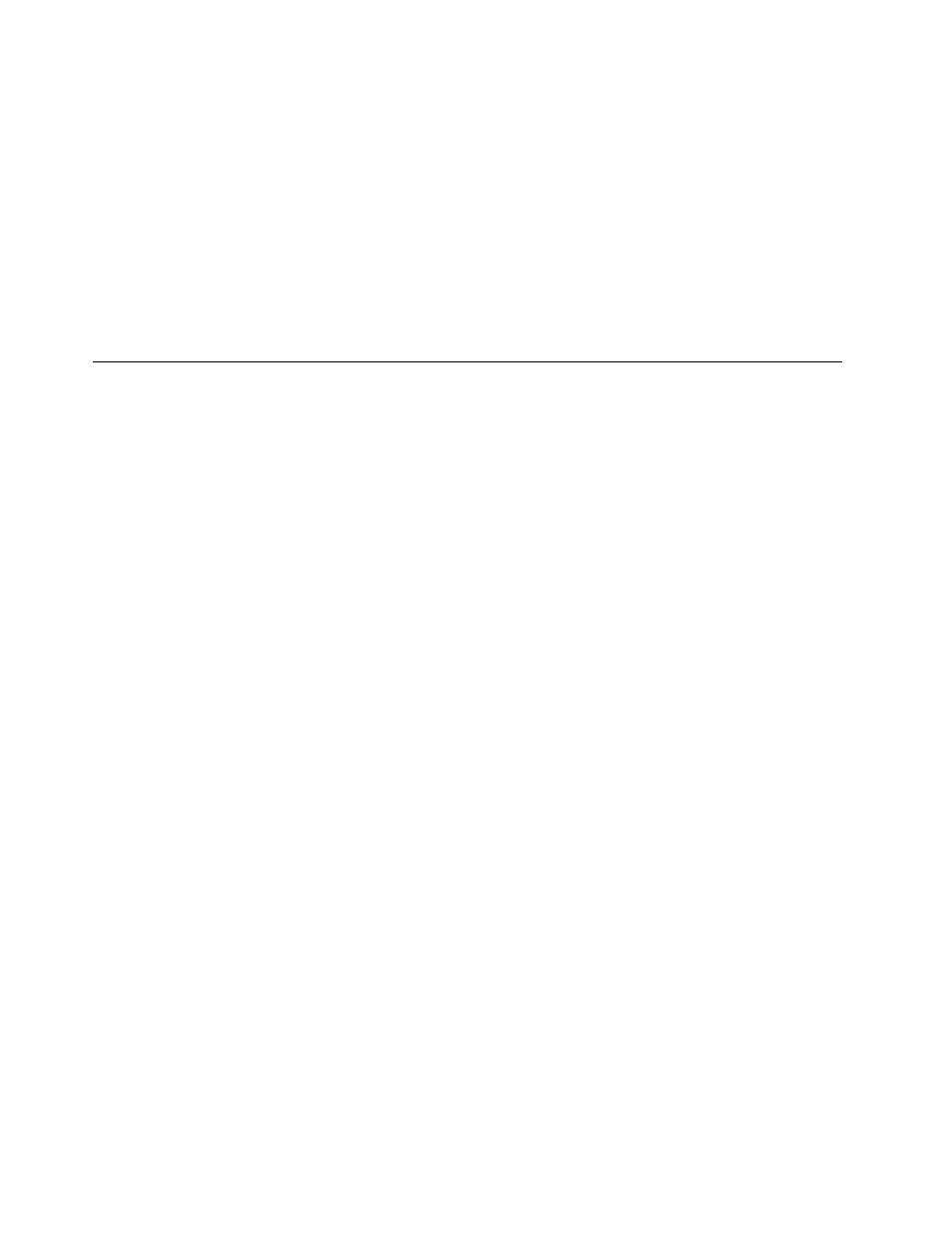
• Use a rescue medium to start the OneKey Recovery Pro workspace.
• Use recovery media if all other methods of recovery have failed and you need to restore the hard disk
drive to the factory default settings.
Note: If you are unable to access the OneKey Recovery Pro workspace or the Windows environment from
a rescue medium or recovery medium, you might not have the rescue device (an internal hard disk drive,
a disc, a USB hard disk drive, or other external devices) set as the first boot device in the startup device
sequence. You must first make sure that your rescue device is set as the first boot device in the startup
device sequence in the BIOS program. Go to the Startup ➙ Boot menu to temporarily or permanently
change the startup device sequence.
It is important to create a rescue medium and a set of recovery media as early as possible and store them
in a safe place for future use.
Using the Windows recovery program on the Windows 8 operating
system
Your computer come with a built-in recovery program provided by Windows. On the Windows 8 operating
system, the program enables you to do the following:
• Refreshing your computer settings
The refreshing enables you to restore your computer settings to factory contents only, without removing
all the personal data and applications that you have installed from Windows Store.
To refresh your computer settings, do the following:
1. Move your cursor to the bottom right corner of the screen to bring up the charms. Then click Settings
➙ Change PC settings ➙ General.
2. In the Refresh your PC without affecting your files section, click Get started. Then follow the
on-screen instructions to refresh your computer settings.
• Resetting your computer settings
When you use the recovery program to reset your computer settings, all the data you have stored on the
hard disk drive will be deleted and the computer settings will be restored to the factory default settings.
Attention: To avoid data loss, back up all the data that will be in use later.
To reset your computer settings, do the following:
1. Move your cursor to the bottom right corner of the screen to bring up the charms. Then click Settings
➙ Change PC settings ➙ General.
2. In the Remove everything and reinstall Windows section, click Get started. Then follow the
on-screen instructions to reset your computer settings.
Note: After restoring your computer settings to the factory contents, you might need to reinstall the
drivers for some devices.
• Advanced startup options
Advanced startup options enable you to start up from an external drive or disc, change your computer
settings, change the startup settings of the Windows operating system, or restore the Windows operating
system from a system image.
To use the advanced startup option, do the following:
1. Move your cursor to the bottom right corner of the screen to bring up the charms. Then click Settings
➙ Change PC settings ➙ General.
2. In the Advanced startup section, click Restart now ➙ Troubleshoot ➙ Advanced options. Then
follow the on-screen instructions to change the settings as desired.
28
User Guide
