3 audio i/o overview, 3 audio i/o overview -9, Sd7 - getting started – DiGiCo SD7 User Manual
Page 13
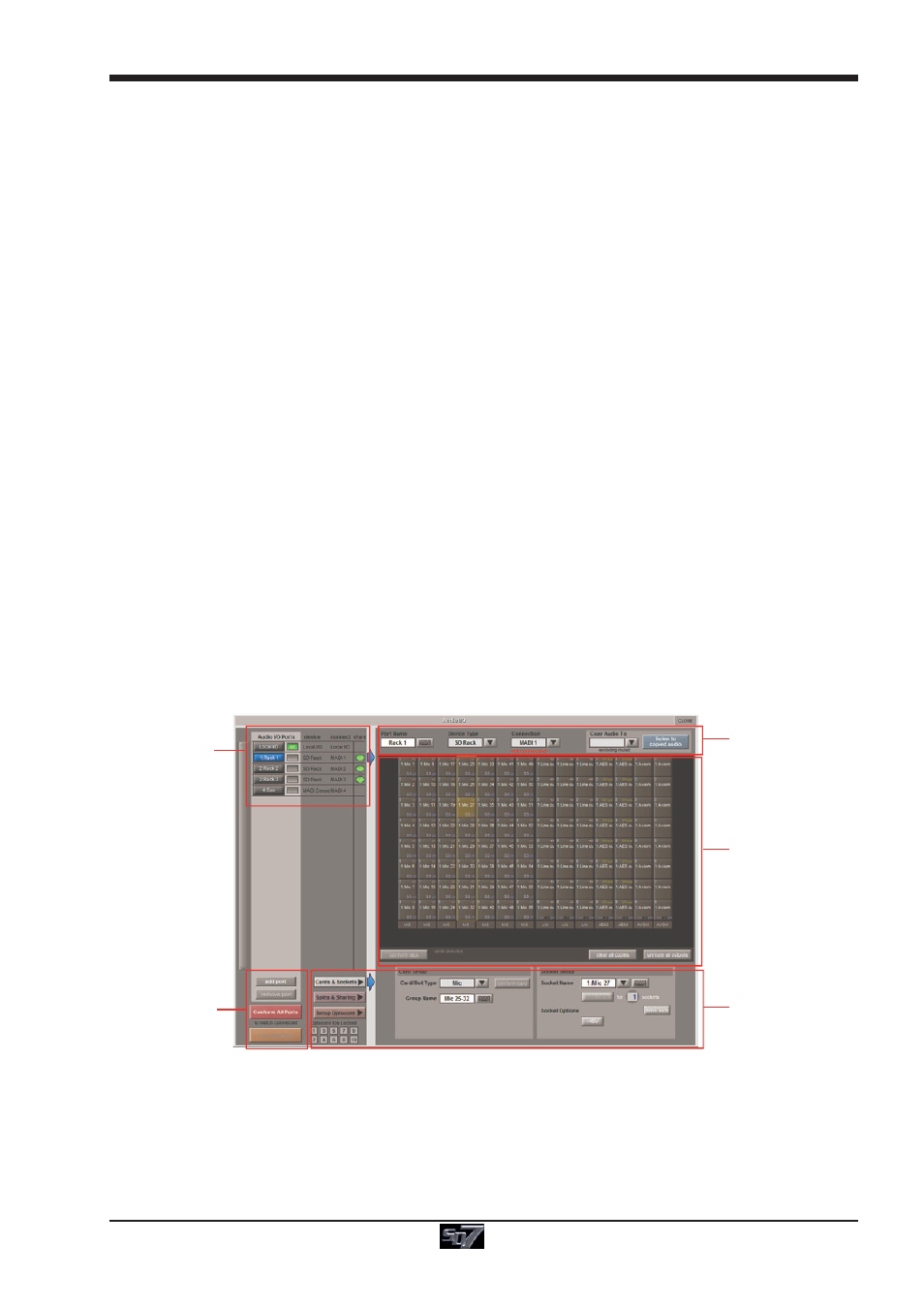
SD7 - Getting Started
1-9
To adjust any of the channel allocations, touch on the associated channel count box, and either enter a number using the pop-up
number keypad, or adjust using the assigned touchturn controller.
It is worth remembering that each output (buss) allocated also uses up one of your processing channels. So if, for example, you
were to allocate the maximum amount of busses, this would leave you with less input channels available.
Clear All Buttons : When changing routing, you have the option of clearing any non-default routing or processing (EQ, dynamics
etc) from the channels in the session. This is especially useful when restructuring an existing session to make a new session.
The other 'clear' buttons in the display perform similar operations.
Aux Sends and Direct Sends : By toggling the state of the Aux Sends and Direct Sends Buttons in the Input Channels
section, it is possible to change the default operation of the Aux Sends and Direct Sends. These functions toggle between “Post
Fader”, “Pre-Fader” and “Pre-Mute”.
Aux Order and Group Order : The Aux Order and Group Order buttons open a second window, providing you with the ability to
change the order of auxes and groups. By default, mono busses come first, followed by stereo busses. The Master buss is the
first stereo buss, regardless of the order you place the busses in.
Auto-Route : The Auto-route functions automatically routes consecutive inputs for input channels, and consecutive outputs for
busses. For example, auto-routing 72 inputs will route the first physical input (eg 1:Mic 1) to input channel 1, the second physical
input (1:Mic 2) to input channel 2… until you either run out of inputs or channels. Auto-routes are as follows :
Input Channels auto-route with physical inputs
Aux, Group and Matrix Channels auto route to physical outputs
Matrix Inputs auto-route with group outputs
NOTE : Auto-Routing can only be used in conjunction with the “Clear All” button.
Rebuild Banks : When changing the number of allocated channels in any section (input channels, busses etc), you can restruc-
ture the session without rebuilding banks, meaning that any additional channels you have allocated will not be “placed” on the
worksurface, and need to be manually assigned to faders. If however, you restructure a session with Rebuild Banks (either
Horizontally or Vertically) enabled, the worksurface will be built with all channels available on the worksurface in a default
layout. Rebuilding horizontally will result in input channels being spread accross the top layer of both sides of the console, using
as many banks as required, with output channels being assigned to Layer 2. Rebuilding vertically will result in input channels
being assigned to Layer 1 on the left side of the console, and output channels to Layer 1 on the right.
1.5.3 Audio I/O Overview ..............................................................
The Audio I/O window is used to configure the physical I/O connected to the SD7, including configuring and naming the sockets of
the option cards installed in racks, and the setting of Pads and phantom power.
Local I/O : The SD7 provides local audio I/O via 3 cards installed in the rear of the console. These operate independently of
connected racks, providing additional audio I/O.
To access the SD7 Audio I/O Setup Touch “Setup” on the Master Screen, followed by “Audio I/O”
The Audio I/O window that opens is divided up into the following sections:
Port Selection
and Status
Global Port
Management
Configuration of
Cards & Sockets
or Splits & Sharing,
as defined by
buttons to the left
Graphic
Representation of
Selected Rack
Selected Port’s
Properties
The top-left corner of the window shows the ports. Each port relates to an available physical audio connection (Local IO, IO Rack,
or MADI Port). Ports can be added and removed using the buttons towards the bottom-left corner of the window.
The top-right area contains the controls relating to specific ports. When a port is selected, this section changes to reflect the
status of the selected port, and allows its configuration to be changed as required.
Most of the right-hand section of the panel consists of a graphical representation of the rack configuration connected to the
selected port. Depending on the port selected, the graphic will change, showing the available physical I/O. Each small “square” on
the image represents a single physical audio connection or socket, with these arranged in columns or rows, representing I/O
cards in racks, or the local I/O on the back of the console.
