6 saving and loading sessions, 6 saving and loading sessions -13, Sd10 - getting started – DiGiCo SD10 User Manual
Page 16
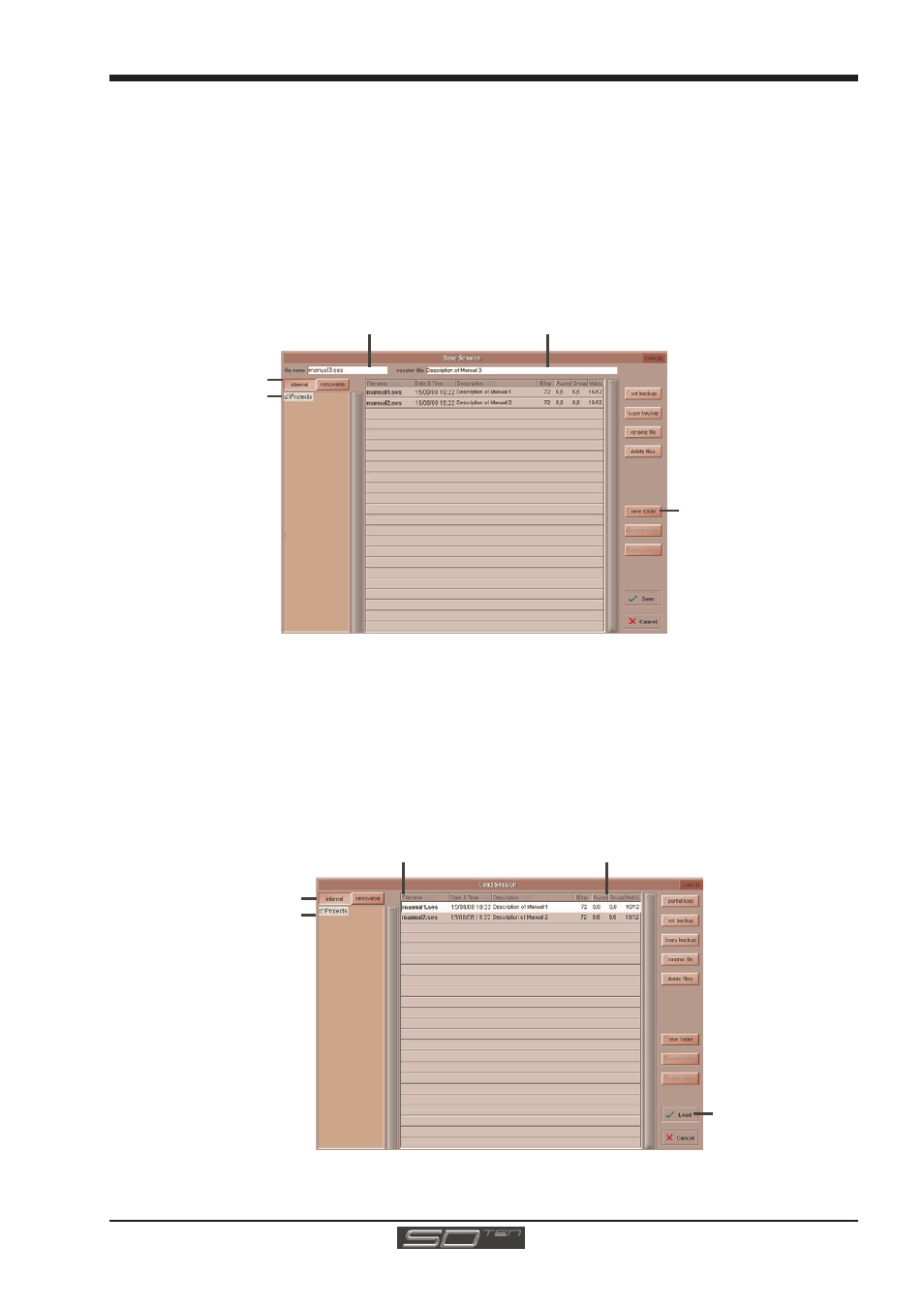
SD10 - Getting Started
1-13
1.6 Saving and Loading Sessions
1.6.1 Save As New File .................................................................
When you change the configuration of the a session you should save under a new filename.
If the Save Session panel has not appeared automatically after a session restructure then touch the Files button on the Master
screen and then press Save As New File.
Select the destination drive (Internal or Removable) and file path and then enter a new file name and description for the file - then
press the Save button.
The USB connection for the removable drive is located in the top right hand corner of the centre section.
Note: If you touch a session name on the existing list, this name will automatically be selected as the new file
name and touching Save will overwrite the old file.
Enter a Filename
Enter a Description
Internal files saved
in D:\Projects
Select Internal or
Removable USB
To create a new folder
in D:\Projects
1.6.2 Save Session ........................................................................
This button which is found above the Save As New File button will save the existing session in the same location and under the
same file name as it was previously saved or loaded from. It therefore serves as a "Quick Save" option to update an existing
session.
Remember that this function will overwrite your last saved version.
If you wish to save the session under a new name use the Files menu button and select Save As New File (See above).
Load Session
To load a previously saved session:
Touch the Files button on the Master screen and then press Load Session.
Select the source drive (Internal or Removable) and the required file from the list - then press the Load button.
Select a File
File Details
Internal files saved
in D:\Projects
Select Internal or
Removable USB
Press Load
