6 rack sharing, 6 rack sharing -10, Sd10 - getting started – DiGiCo SD10 User Manual
Page 13
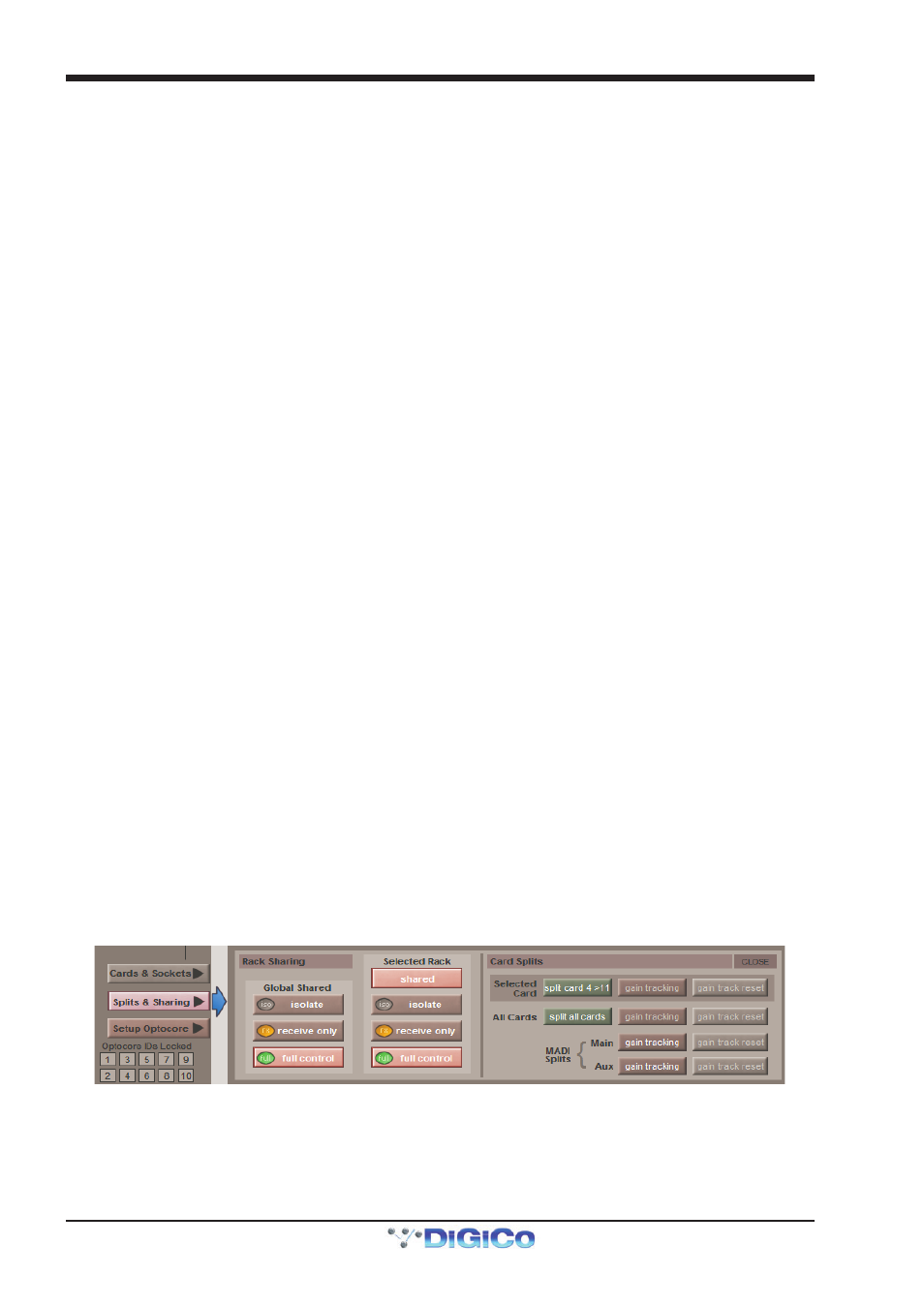
SD10 - Getting Started
1-10
Manual Conforming of Rack:
Select each card (column) and manually select the appropriate card in the Card/Slot Type drop down menu in the lower section of
the window (displayed when the Cards & Sockets button towards the bottom-left is selected). Once the correct card type is
selected, the Label at the bottom the selected card will turn green, indicating the card type matches the card installed in the rack. If
the Card Type name is Red, then there is a mismatch, and the error should be corrected by selecting the correct card type.
Automatic Conforming:
There are three levels of automatic conforming:
-
globally, using the red Conform All Ports button in the bottom left of the window;
-
on a rack-by-rack basis, using the conform rack button just below the rack view
section of the window;
-
on a card-by-card basis, by selecting a socket from the card in the graphical display
and using the conform card button next to the Card/Slot type button selector in the
lower section of the window. (Note that the Cards & Sockets button towards the
bottom-left should be selected)
Pressing any of these buttons will correctly select the card types for the range in question. Once complete, all of the Card Labels
beneath each slot should turn green.
Copying Audio and Listening to Copied Audio (MADI Recorder Setup)
Audio from a Rack can be copied to the MADI Port Output by selecting the incoming Port in the Ports list and using the Copy Audio
To drop down menu. For example, if you want to copy the Rack Audio Inputs to a recorder connected over MADI, select Rack 1
in the ports list and then select MADI from the Copy Audio To drop down menu. The 56 inputs on Rack 1 will be copied to the
SD10 MADI output.
In addition, by connecting the recorder's MADI Output to the SD10 MADI Input, the playback can be monitored in the same channels
as the original source material. Just press the Listen To Copied Audio button to monitor playback and press it again to return to
monitoring the live sources from the rack.
Standard MADI Connections
If you have a standard MADI connection (not a DiGiCo Rack) to your SD10, you can set the console to display the MADI with
generic signal names, i.e. MADI 1, MADI 2.. etc. through to MADI 56 (or 64) instead of the usual rack style names. The naming does
not affect the signal, but makes routing signals easier.
Unrouting All Outputs
All outputs to the selected port can be unrouted at once by pressing the unroute all outputs button below the cards graphic
and selecting yes in the warning pop-up which appears. "Copied" audio is not unrouted by this action.
Note that this will cancel all routing created in the channel screens and cannot be undone.
Console to Console routing
If two DiGiCo consoles are connected together, it is possible to route audio between them.
1.4.6 Rack Sharing .........................................................................
In a multi-console system where Racks are connected with MADI and shared between two DiGiCo Consoles, only one of the
consoles can take control of the rack, with respect to Gain, Phantom Power and Pads. To overcome this, it is possible to place the
SD10 into one of 3 states of operation:
Isolate : The SD10 will not communicate with the rack and therefore any adjustment of input gain or +48V switch will have no
effect on the rack settings
Receive Only : The SD10 will receive the rack’s existing settings but will not be able to control the gain etc on the racks.
Full Control : The SD10 will send its settings to the racks and change them accordingly.
Sharing is configured in the Rack Sharing area, found in bottom right-hand corner of the window when the Splits & Sharing
button is selected:
These three states can be set on a per-rack basis (right column), or globally for all shared racks (left column).
