3 opto v220 (digiracks) and opto v221 (sd racks), 4 single sd console system, 5 rack connections – DiGiCo SD10 User Manual
Page 12: 4 single sd console system -9, 5 rack connections -9, Sd10 - getting started
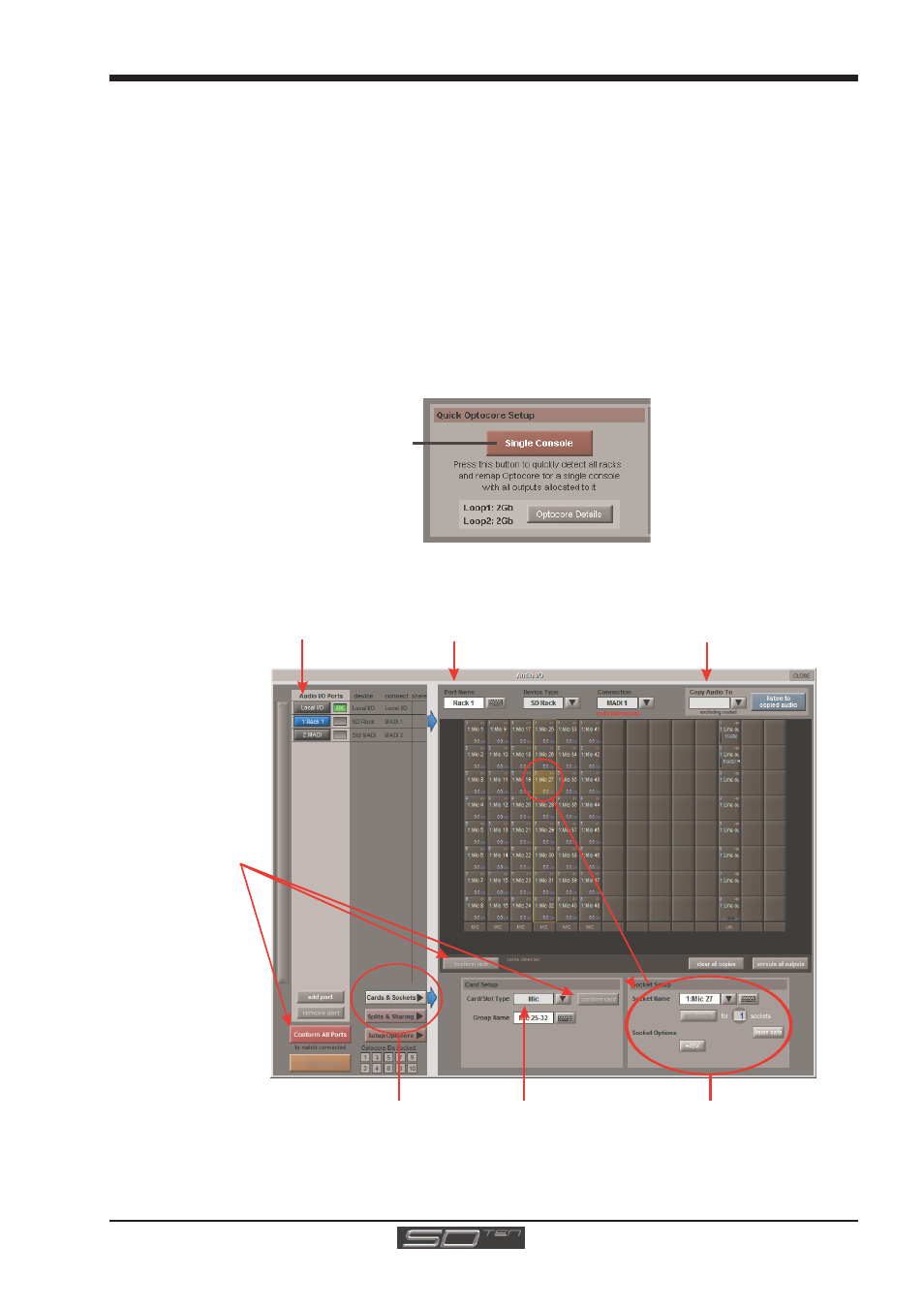
SD10 - Getting Started
1-9
1.4.3 Opto V220 (DiGiRacks) and Opto V221 (SD Racks) .............
SD Series consoles can operate with either one of two different Optocore firmware versions - V220 and V221.
V220 is compatible with DiGiRacks and MiNiRacks and cannot be used with SD Racks or DRacks.
V221 is compatible with SD Racks, SD MiNiRacks, NaNoRacks and DRacks, and cannot be used with DiGiRacks and MiNiRacks.
Note: Any type of rack can be used with an SD Series console if it is connected with Coaxial BNC MADI irrespective
of the Optocore version that the console is using.
Sessions that have been created using Optocore connected DiGiRacks and MiNiRacks can be used with SD Racks and DRacks
but a procedure must be followed to achieve this.
Sessions created using Optocore connected SD Racks and DRacks can also be used with DiGiRacks and MiNiRacks but this also
involves a “conversion” procedure.
Note: For detailed information on Optocore system setup please refer to the SD Software Reference manual
Appendix - DiGiCo Optocore V221 - For SD Rack Optocore Operation
1.4.4 Single SD Console System ..................................................
On an SD10, go to Setup/Audio I/O. Press the Setup Optocore button and the Single Console button will be shown with a bright
red background. Press this button, press Yes at the confirmation stage and the console will create ports for all connected racks,
allocate all output cards to your console and create the Optocore map. The system is now ready to use.
Audio I/O Panel
Optocore Setup
Single Console
1.4.5 Rack Connections .................................................................
With a Rack selected in the left hand port selection list, the window will change to look something like the image below, depending
on the cards installed in the connected rack. The graphic shows the 14 available cards/slots, 7 input & 7 output.
Edit the Port Name here.
Eg. Stage Rack, Local Rack etc...
Select Card Type manually or
using Auto-Conform function,
and edit Group Name
Selected Socket Properties
Edit Name and Socket options.
Auto Conforming for all ports,
individual racks,
or individual cards
Select the contents of the bottom-right
corner of the Audio IO window
Select the port to be configured
Copy Rack Audio to MADI
In order to use the rack, the on-screen contents of the rack must match the cards physically installed in the rack connected. There
are two ways of achieving this :
