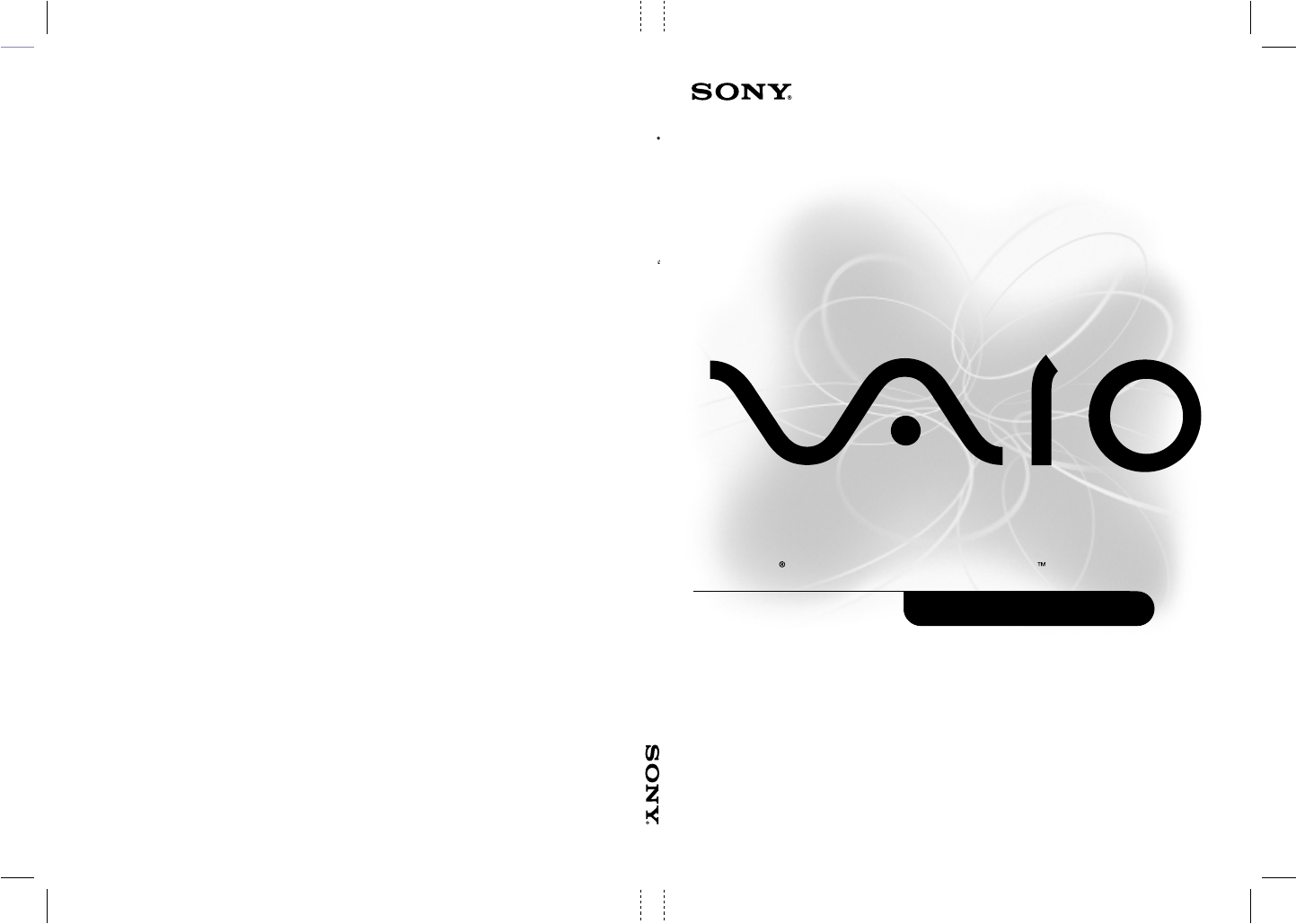Sony PCG-C1VN User Manual
User guide, Pcg-c1vn
Table of contents
Document Outline
- VAIO® C1 PictureBook™ Notebook User Guide
- Notice to Users
- Owner’s Record
- Telephone Consumer Guidelines (Canada)
- INDUSTRY CANADA NOTICE
- Contents
- Welcome 13
- Setting Up Your VAIO C1 PictureBook™ Notebook 21
- Locating the Controls and Connectors 21
- Connecting a Power Source 25
- Conserving Battery Power 30
- Starting Your VAIO C1 PictureBook Computer 31
- Shutting Down Your Computer 32
- Using the Keyboard 33
- Using the built-in MOTION EYE™ camera 38
- Using the Pointing Device 43
- Using PC Cards 45
- Connecting with another VAIO® computer 47
- Connecting an i.LINK device 48
- VAIO Action Setup 51
- The Jog Dial™ Control 51
- Using Memory Stick® Media 55
- Using Power Saving Modes 59
- Connecting Peripheral Devices 61
- Connecting a Phone Line 62
- Connecting a USB Printer 64
- Connecting a USB Mouse 65
- Connecting an External Display 66
- Using the Floppy Disk Drive (optional) 69
- Connecting an Optical Drive (optional) 71
- Connecting External Speakers 75
- Connecting an External Microphone 75
- Recording from a Microphone or Audio Equipment 76
- About the Software on Your Computer 79
- OpenMG™ Jukebox Software Instructions 82
- Software Information 89
- Using the System and Application RecoveryCDs 97
- Troubleshooting 101
- Specifications 115
- Index 119
- Welcome
- Setting Up Your VAIO C1 PictureBook™ Notebook
- This section describes how to start using your notebook and the internal and external devices, su...
- Connecting a Power Source
- Using the AC Adapter
- Using Battery Power
- Additional Notes On Batteries
- Conserving Battery Power
- Starting Your VAIO C1 PictureBook Computer
- Shutting Down Your Computer
- Using the Keyboard
- Using the built-in MOTION EYE™ camera
- Capturing a still image
- 1 Press the CAPTURE button to start Smart Capture.
- 1 Click Still Viewer/Movie Player from the switch applications list.
- 1 Capture the still images. Using the panoramic-assist function of Smart Capture, capture still i...
- 1 Click the Start button, point to Settings, and then click Control Panel.
- Using the Pointing Device
- Capturing a still image
- Using PC Cards
- To insert card
- 1 Insert the PC card into the PC card slot with the front label facing up. Gently push the card i...
- 1 Double-click in the task tray.
- 2 The “Unplug or Eject Hardware” dialog displays.
- 3 Select the hardware device you wish to remove by clicking it.
- 4 Click Stop.
- 5 Confirm the correct device is selected in “Stop a hardware device.”
- 6 The message, “PC Card can now be safely removed from the system” appears. Click OK.
- 7 Gently grasp the card and pull it out.
- 8 Insert the PC card slot protector into the empty slot.
- Connecting with another VAIO® computer
- Hard Drive Partition
- To insert card
- VAIO Action Setup
- Using Memory Stick® Media
- Types of Memory Stick Media
- VisualFlow
- To use VisualFlow
- 1 From the Start menu, point to Programs > VisualFlow > VisualFlow.
- 2 Click on an icon in the View section on the main toolbar to select a display layout.
- 3 Click on an icon in the Sort section on the main toolbar to select a sorting method.
- 4 Resting your cursor on the left end of the main toolbar activates the current Memory Stick prop...
- 5 Resting your cursor on the right end of the main toolbar activates a secondary toolbar with mor...
- 6 Click an image to show a normal view centered on the screen.
- 7 Movie files start playback when the view is enlarged. Click again on movie files to restore the...
- Notes on using Memory Stick media:
- Using Power Saving Modes
- System Hibernation Mode
- Connecting Peripheral Devices
- You can add functionality to your computer by connecting any of these optional peripherals:
- Connecting a Phone Line
- Connecting a USB Printer
- Connecting a USB Mouse
- Connecting an External Display
- Using the Floppy Disk Drive (optional)
- To connect the floppy disk drive
- To insert a diskette
- 1 Hold the diskette with the label side facing up.
- 1 Double-click the Remove Hardware icon in the task tray.
- 2 The “Unplug or Eject Hardware” dialog displays.
- 3 Select the hardware device you wish to remove by clicking it.
- 4 Click stop.
- 5 Confirm the correct device is selected in the “Stop a Hardware device” dialogbox.
- 6 The message, “Floppy Disk Drive can now be safely removed from the system” appears. Click OK.
- 7 Slide the unlock lever on the bottom of the computer in the direction of the arrow, and then un...
- 1 Open the start menu, select Settings, Control Panel, and then the System icon. The System Prope...
- 2 Click the Refresh button.
- 3 In the “Stop a Hardware device” dialog box, confirm that the device can be safely removed from ...
- To carry the floppy disk drive
- Notes on handling diskettes
- Connecting an Optical Drive (optional)
- Connecting External Speakers
- Connecting an External Microphone
- Recording from a Microphone or Audio Equipment
- Switching the connector functionality
- 1 Double-click on the task tray located in the lower right corner of the Desktop window. The Volu...
- 2 From the Options menu, click Properties. The Properties window appears.
- 3 In the Adjust Volume panel, select Recording, and then click OK. TheRecording Control window a...
- 4 Select either Microphone or Line.
- Adjusting sound volume in the Recording Control window
- To increase the sound of the microphone:
- 1 Double-click on the task tray located in the lower right corner of the Desktop window. If Micro...
- 1 From the Start menu, select Settings, and click Control Panel. In the Control panel, double-cli...
- 1 From the Start menu, select Settings, and then select Control Panel.
- 1 From the Options menu, select Properties.
- 1 Double-click on the task tray located in the lower right corner of the Desktop window. The Volu...
- About the Software on Your Computer
- OpenMG™ Jukebox Software Instructions
- Recording a CD
- Switching the connector functionality
- Software Information
- MovieShaker™
- Create a Movie Using Shaker
- Creating a Photo Album
- 1 Select the pictures you want to use to make an album.
- 2 From the Utilities menu, select Album Maker.
- 3 Choose the type of Album you want and click OK.
- 4 Now add more pictures, frames, text, and effects.
- 5 When you are finished, select Create Album in File menu or click the Create Album icon on the t...
- 6 Designate the folder where you want to save the Album.
- 7 Enter the Target Album name, select Thumbnails and click OK.
- 8 The new album can be viewed using most internet browsers.
- Using Panorama Maker
- Making Still Images and Panoramic from MPEG
- For Answers to Your Software Questions
- Acrobat® Reader (Adobe Systems Incorporated)
- McAfee® VirusScan® (Network Associates, Inc.)
- Netscape Communicator® (Netscape Communications Corp.)
- PhotoPrinter™ 2000 Pro (ArcSoft, Inc.)
- Quicken® 2000 (Intuit Inc.)
- Windows® Millennium Edition Operating System, Internet Explorer, Word 2000 (Microsoft Corporation)
- Sony Service Center
- 1 Select the pictures you want to use to make an album.
- Using the System and Application Recovery CDs
- About Your Recovery CDs
- Using the System Recovery CD(s)
- Full Restore without Format
- Full Restore with Format
- To use the System Recovery CD(s)
- 1 Insert the Sony System Recovery CD in the CD-ROM drive.
- 2 Shut down your computer as described in “Shutting Down Your Computer” on page32.
- 3 Wait four seconds and then turn on your computer.
- 4 Click OK to signify you have read and accept the Microsoft End-User License Agreement.
- 5 When the System Recovery menu appears, follow the on-screen instructions to complete the recove...
- If your computer does not start from the Recovery CD
- 1 Press and hold the power switch for more than four seconds to turn off the computer.
- 2 Turn on the computer and press the F2 key when the Sony logo appears. TheBIOS setup menu scree...
- 3 Press the arrow keys to select the Exit menu.
- 4 Press the arrow keys to select Get Default Values and then press the Enter key. The message “Lo...
- 5 Check that Yes is selected, then press the Enter key.
- 6 Press the arrow keys to select Exit (Save Changes) and then press the Enter key. The message “S...
- 7 Check that Yes is selected, then press the Enter key. The computer restarts from the Recovery CD.
- Using the Application Recovery CD(s)
- Recovering Microsoft® Word 2000
- Troubleshooting
- This section describes how to solve common problems you may encounter when using your notebook. M...
- Troubleshooting your notebook
- My notebook does not start
- My notebook starts, but my system doesn’t start properly
- 1 Press F2. The BIOS Setup menu appears.
- 2 Set the date (month/day/year). Press Enter.
- 3 Press to select System Time, then set the time (hour: minute: second). Press Enter.
- 4 Press to select Exit, then press to select Get Default Values. Themessage “Load default config...
- 5 Select Yes and press Enter.
- 6 Select Exit (Save Changes), and then press Enter. The message “Save Configuration changes and e...
- 7 Select Yes, and then press Enter. The notebook restarts.
- My notebook starts, but the message “Operating system not found” appears and Windows does not start
- 1 Turn off the notebook, and then remove the diskette.
- 2 Restart the notebook and confirm that Windows starts properly.
- 1 Remove any diskette from the floppy disk drive.
- 2 Remove any peripheral devices connected to the notebook.
- 3 Turn off the notebook and then turn it on.
- 4 Press the F2 key when the Sony logo appears. The BIOS setup menu screen appears.
- 5 Press the directional arrow keys to select the Exit menu.
- 6 Press the arrow keys to select “Get Default Values” and then press Enter. The message “Load def...
- 7 Select Yes, then press Enter.
- 8 Use the directional arrow keys to select “Exit” (Save Changes), and then press Enter. The messa...
- 9 Select Yes, then press Enter. The notebook restarts.
- My notebook stops responding or does not shut down
- My notebook does not enter the power saving mode I selected.
- The Power Management setting is not responding
- The sound of my notebook’s fan is too loud
- Troubleshooting your notebook
- Troubleshooting the LCD screen
- My LCD screen is blank
- My LCD screen continues to show the previous screen.
- The image on my connected external display is not centered or sized properly
- I want to change the video resolution of my display
- Troubleshooting the mouse and pointing device
- Troubleshooting drives, PC cards and peripheral devices
- Troubleshooting software
- My software program stops responding or crashes
- When I click an application icon, the message “You must insert the application CD into your CD-RO...
- I hear background “noise” while using Windows Media Player to play my musicCDs
- I can not use the DVgate software
- My voice-related software does not work properly
- Troubleshooting the modem
- Troubleshooting audio
- Resources
- This section describes how to solve common problems you may encounter when using your notebook. M...
- Specifications
- Index