Useful tips for recording, Recording on mds 20, Checking the remaining recordable time on the md – Sony MXD-D40 User Manual
Page 20: Monitoring the input signal (input monitor), If “auto cut” appears in the display (auto cut)
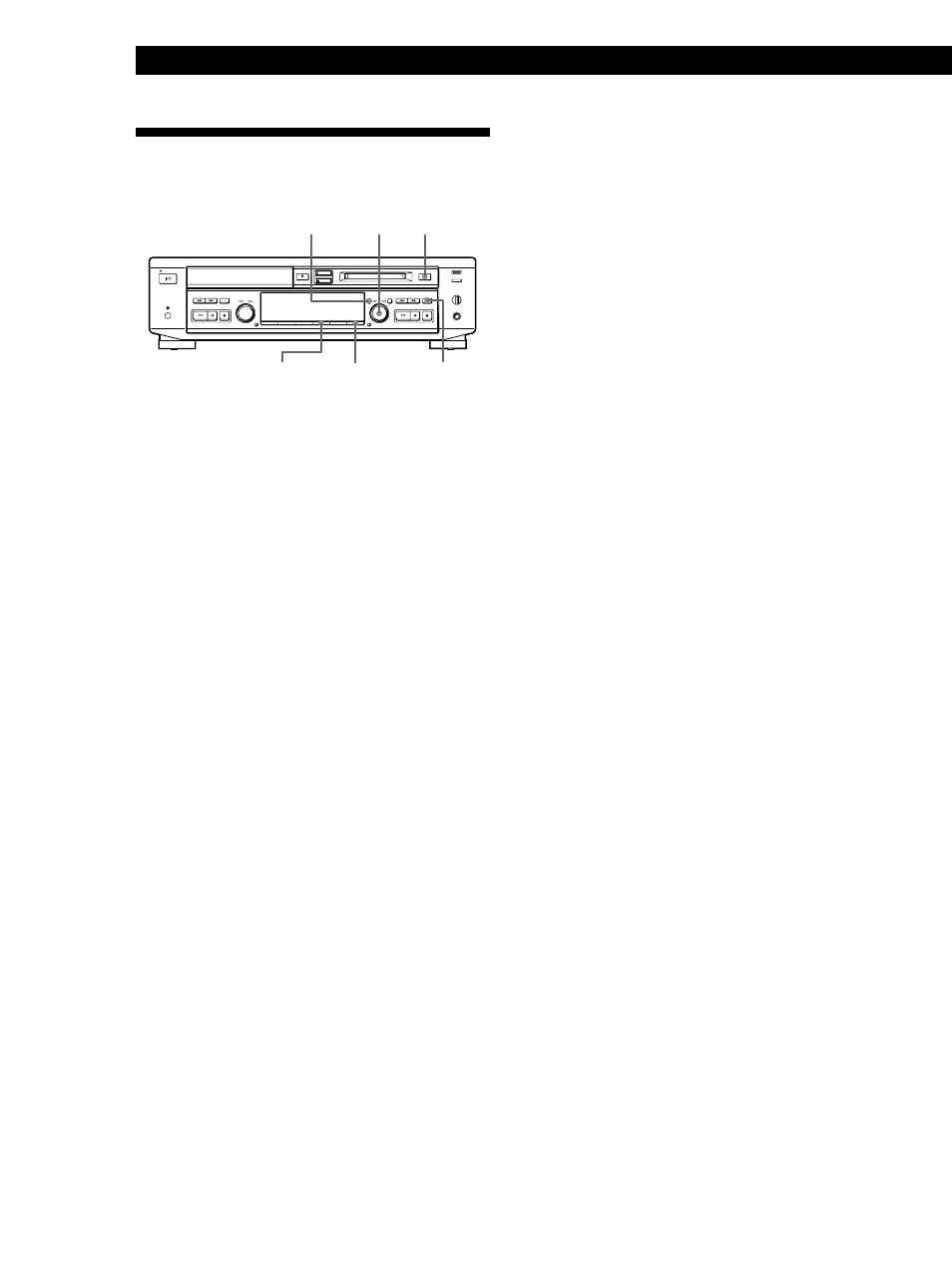
Recording on MDs
20
Useful Tips for Recording
When using the remote, set SELECT to MD.
REC
r
TIME/CHAR
§ EJECT
INPUT
AMS
MENU/NO
Checking the remaining recordable time on
the MD
Press TIME/CHAR.
• When you press the button repeatedly while the
deck is stopped, the display alternates between total
disc playing time and remaining recordable time on
the MD (see page 13).
• When you press the button repeatedly while
recording, the display alternates between the
recording time of the current track and the
remaining recordable time on the MD.
Monitoring the input signal (Input Monitor)
Before starting recording, you can monitor the selected
input signal through the deck’s output jacks.
1
Press
§ EJECT to remove the MD.
2
Press INPUT to select the input signal you want
to monitor.
3
Press REC
r.
When “ANALOG” is selected
The input analog signal is output to the ANALOG
OUT jacks and the PHONES jack after A/D and
D/A conversion.
“AD – DA” appears in the display at this time.
When “OPT” is selected
After passing through the Sampling Rate
Converter (SRC), the digital signal input from the
DIGITAL OPTICAL IN connector is output to the
ANALOG OUT jacks and PHONES jack after D/A
conversion.
“– DA” appears in the display at this time.
When “CD” is selected
After passing through the Sampling Rate
Converter (SRC), the digital signal input from the
CD is output to the ANALOG OUT jacks and
PHONES jack after D/A conversion.
“– DA” appears in the display at this time.
To stop monitoring the signal
Press
p.
If “Auto Cut” appears in the display
(Auto Cut)
There has been no sound input for about 30 seconds
during recording. The 30 seconds of silence are
replaced by a blank of about 3 seconds and the deck
changes to recording pause.
If the deck continues pausing for about 10 minutes
after the Auto Cut Function activated, recording stops
automatically.
Note that this function does not activate even if there
has been no sound input for about 30 seconds when
the deck started recording from the blank portion.
Also, this function does not work when recording from
the CD player section of this deck.
z
You can turn off the Auto Cut Function
For details, see “To turn off the Smart Space Function
and Auto Cut Function” below. Note that when you
turn off the Auto Cut Function, the Smart Space
Function is turned off automatically.
If “Smart Space” appears in the display
(Smart Space)
There has been an extended silence of 4 to 30 seconds
in length during recording. The silence is replaced
with a blank of about 3 seconds and the deck continues
recording. Note that new track numbers may not be
marked for portions recorded while this function is
activated. Also, the Smart Space Function does not
activate even if there has been an extended silence of 4
to 30 seconds in length when the deck started
recording from the blank portion.
To turn off the Smart Space Function and Auto Cut
Function
1 While the deck is stopped, press MENU/NO twice
to display “Setup Menu.”
2 Turn AMS to select “S.Space On,” then press AMS.
3 Turn AMS to select “S.Space Off,” then press AMS.
4 Press MENU/NO.
