Confirming/changing the go to standby time – Sony VGF-WA1 User Manual
Page 46
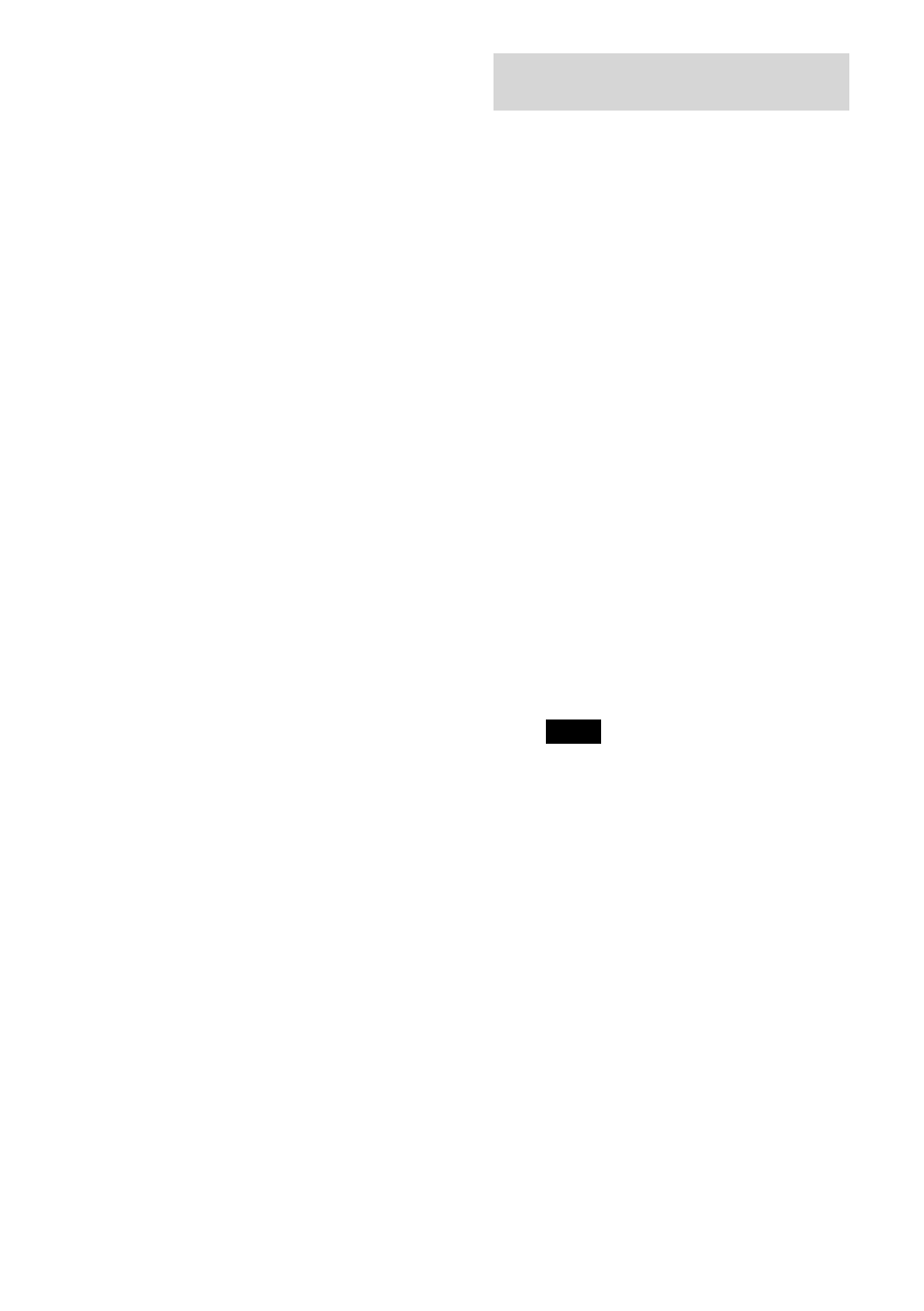
46
VGF-WA1 3-094-116-11(1)
When using a Windows Vista-based
computer
1
On the computer screen, click [Control
Panel] from the [Start] menu, click
[System and Maintenance], and
[System].
The [System] window appears.
2
Click [Device Manager].
The [Device Manager] window appears.
Tip
When the [User Account Control]
message window appears after clicking
[Device Manager], click [Continue].
3
Click the “+” next to [network
adapters].
4
Double-click the network device
name that this device is connected to.
The [Properties] window appears.
Tip
There is a [Power Management] tab for
the network device that is connected to
this device. If there is more than one
network devices, select the network device
that has a [Power Management] tab.
5
Click the [Power Management] tab.
Check [
] the [Allow this device to
wake the computer] check box.
Check [
] the [Only allow
management stations to wake the
computer] check box.
6
Click [OK].
7
Close the [Device Manager] window.
Confirming/changing the go to
standby time
You can confirm and change the settings for the
computer’s standby mode.
You can set the computer connected from a
distance, to automatically switch to [system
standby] when this device’s power is switched off.
If you do not make this setting, the computer will
not automatically switch to standby mode, and
you will need to manually switch the computer
either to standby mode or off after switching off
the device’s power.
When using a Windows XP SP2-based
computer
1
On the computer screen, click [Control
Panel] from the [Start] menu, then click
[Performance and Maintenance], and
[Power Options].
The [Power Options Properties] window
appears.
2
Click the [Power Schemes] tab.
3
Select the go to standby or hibernate
time in [System standby] or [System
hibernate].
Note
Set the go to standby or hibernate time
longer than [after 3 mins].
Tip
If you set the value to [Never], the power
remains on.
4
Click [OK].
