Others, Setting your computer to start up automatically – Sony VGF-WA1 User Manual
Page 45
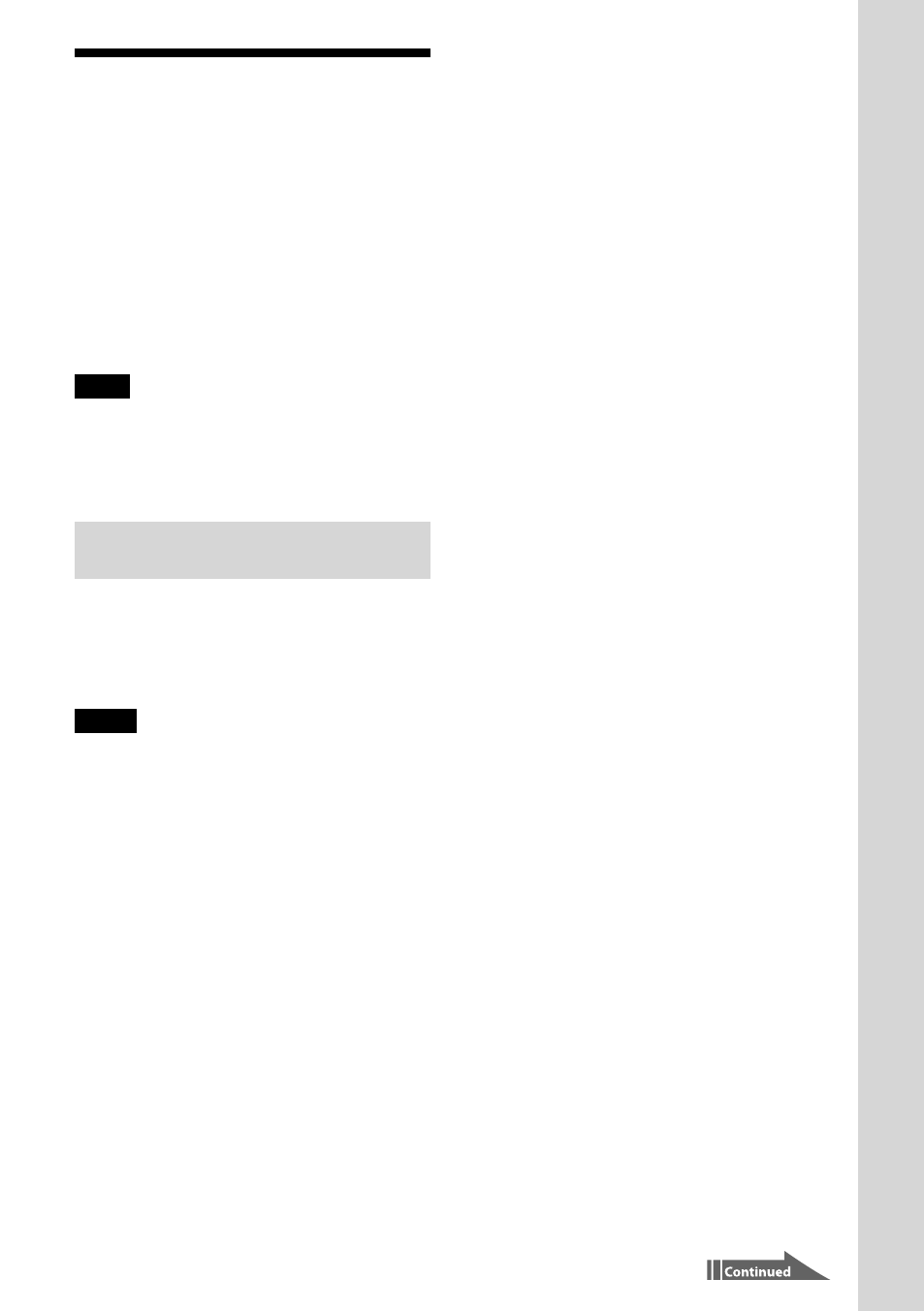
4
VGF-WA1 3-094-116-11(1)
O
thers
Others
For more convenient use
of the Wireless Digital
Audio
You can set your computer to start up
automatically whenever this device connects to it
via a wireless access point.
You can also set your computer to go to standby
automatically after a specified period of time.
This convenient feature allows your computer
from a distance, to start or go to standby
automatically.
Note
This function can be used when connected to an
access point. If connected using the Wireless
Adaptor, this function cannot be used, even if the
settings are completed.
Setting your computer to start
up automatically
This function is used to automatically start the
computer from [system standby] or [system
hibernate] status by connecting this device to the
computer.
Notes
Your computer will not start simply by switching
on this device’s power. This device must be
connected to the computer for the computer to
start.
In some cases, you may not be able to use this
function depending on the settings and
environment of the connected computer. You may
not be able to use this function on laptop
computers, or computers that are connected by
wireless LAN.
Some computers cannot be set to start
automatically.
When using a Windows XP SP2-based
computer
1
On the computer screen, click [Control
Panel] from the [Start] menu, then
click [Performance and Maintenance],
and [System].
The [System Properties] window appears.
2
Click the [Hardware] tab, then click
[Device Manager].
The [Device Manager] window appears.
3
Click the “+” next to [network
adapters].
4
Double-click the network device
name that this device is connected to.
The [Properties] window appears.
Tip
There is a [Power Management] tab for
the network device that is connected to
this device. If there are more than one
network devices, select the network device
that has a [Power Management] tab.
5
Click the [Power Management] tab.
Check [
] the [Allow this device to
bring the computer out of standby.]
check box.
Check [
] the [Only allow
management stations to bring the
computer out of standby] check box.
6
Click [OK].
7
Close the [Device Manager] window,
and click [OK] on the [System
properties] window.
