Windows users, Macintosh users – Nikon S202 User Manual
Page 2
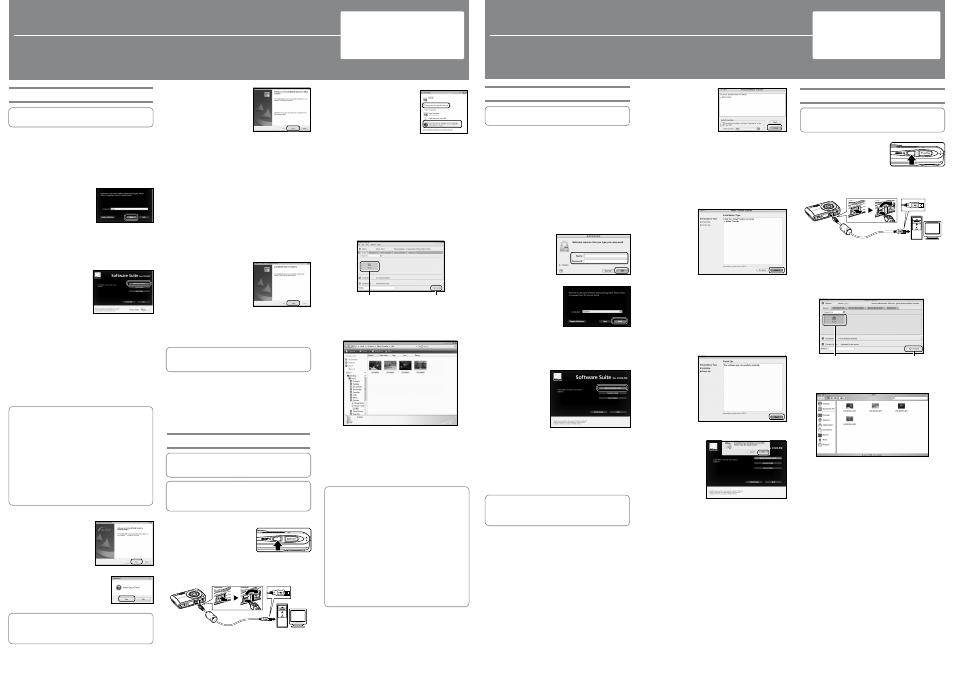
Us_01
Install Software
When installing, using, or uninstalling Nikon Transfer, log on
to an account with administrator privileges.
a
Turn the computer on and insert the Software Suite CD
into a CD-ROM drive. Exit all other applications and turn
off any virus-checking software before beginning Nikon
Transfer installation.
b
The Software Suite folder opens automatically. Double-
click the Welcome icon.
If the folder does not open automatically, double-click the
Software Suite CD icon on the desktop.
c
Enter the administrator
name and password
and click OK.
d
The Language Selection
dialog will be displayed.
Confirm the language and
click Next.
If the desired language is
not displayed, click Region Selection to choose different
region, and then choose the desired language.
The Software Suite installer dialog will appear.
e
The Install Center
window shown
at right will be
displayed. Click
Nikon Standard
Install to install
ArcSoft Panorama
Maker software and
Nikon Transfer.
Custom Install: Install selected software.
Link to Nikon: Download trial versions of other Nikon
software from a Nikon website or visit Nikon technical
support websites (Internet connection required).
Install Guide: View help information included on the
Software Suite CD.
If Nikon Transfer Is Already Installed
The Language Selection dialog is not displayed if Nikon Transfer
is already installed. The Install Center window is displayed in the
language selected when Nikon Transfer was first installed.
f
The ArcSoft license agreement will be displayed. After
taking the time to read and understand the contents
of this agreement, click Accept to accept its terms and
proceed with installation.
g
ArcSoft
PanoramaMaker
software
Click
Install and follow
the on-screen instructions
to install Panorama Maker 4.
h
The Nikon Transfer license agreement will be displayed.
After taking the time to read and understand the contents
of this agreement, click Accept to accept its terms and
proceed with installation.
i
Nikon Transfer
The Nikon
Transfer installer
will start. Click
Install and
follow the
on-screen
instructions
to complete
installation.
j
When prompted, click Yes to have Nikon Transfer start
automatically whenever the camera is connected. This
setting can be changed after installation from the transfer
options Preference panel.
k
Click Quit to
exit the Nikon
Transfer installer.
l
Click OK to close
the Install Center
window.
If a dialog is displayed directing you to restart the
computer, follow the on-screen instructions.
m
Remove the Software Suite CD from the CD-ROM drive.
This completes installation.
Transfer Pictures to Your Computer
Use a Reliable Power Source
Nikon recommends using a fully charged battery to power the
camera for extended periods.
a
Turn off the camera. Connect
the camera to your computer
as shown in the illustration,
using the USB cable provided.
Check to be sure the connector is in the correct
orientation and insert the plug straight. Do not insert or
disconnect it forcibly.
b
Turn on the camera. Nikon Transfer will start automatically
if Yes was selected in step j of “Install Software.” Confirm
that the source device is displayed in the transfer options
Source panel and click Start Transfer.
c
When transfer is complete, thumbnail images of the
transferred pictures will be displayed in the Finder
window.
d
After confirming that transfer is complete, turn the
camera off and disconnect the USB cable.
Pictures can be displayed in the viewer supplied with your
operating system.
Windows Users
Nikon Transfer is supported by the following operating systems:
Preinstalled versions of Windows Vista (32-bit Home Basic/Home Premium/Business/Enterprise/Ultimate editions),
Windows XP Service Pack 2 (Home Edition/Professional), Windows 2000 Professional* Service Pack 4
* If your computer is running Windows 2000 Professional, the COOLPIX S202 cannot be connected to the computer.
Use a card reader or similar device to transfer pictures stored on the memory card to the computer.
Please visit www.nikonusa.com for the latest information on the supported operating systems.
Install Software
When installing, using, or uninstalling Nikon Transfer, log on
to an account with administrator privileges.
a
Turn the computer on and insert the Software Suite CD
into a CD-ROM drive (under Windows Vista, and choose
Run Welcome.exe in the AutoPlay dialog). Exit all other
applications and turn off any virus-checking software
before beginning Nikon Transfer installation.
b
The Language Selection dialog
will be displayed. Confirm the
language and click Next.
If the desired language is not
displayed, click Region Selection to choose different
region, and then choose the desired language.
The Software Suite installer dialog will appear.
c
The Install Center window
shown at right will be
displayed. Click Nikon
Standard Install to install
ArcSoft Panorama Maker
software, Apple QuickTime,
Nikon Transfer, and Microsoft DirectX 9 (Windows
XP/2000 only). Note that there may be a delay between
each installation; do not perform any other operations
until all components are installed.
Custom Install: Install selected software.
Link to Nikon: Download trial versions of other Nikon
software from a Nikon website or visit Nikon technical
support websites (Internet connection required).
Install Guide: View help information included on the
Software Suite CD.
If the Install Program Does Not Start Automatically
Open Computer by selecting Computer from the Start
menu (Windows Vista), open My Computer by selecting My
Computer from the Start menu (Windows XP), or double-
click the My Computer icon on the desktop (Windows
2000 Professional), and double-click the Software Suite CD
icon.
If Nikon Transfer Is Already Installed
The Language Selection dialog is not displayed if Nikon
Transfer is already installed. The Install Center window is
displayed in the language selected when Nikon Transfer
was first installed.
d
ArcSoft Panorama Maker
software
Follow the on-screen
instructions to install
Panorama Maker 4.
e
Apple QuickTime
Click Yes to install QuickTime
(installation may take several minutes
on some systems).
Installing QuickTime Under Windows Vista
See the Apple, Inc. website for Windows Vista support information.
Nikon recommends downloading and installing the most up-to-
date version of QuickTime for Windows Vista.
f
Nikon Transfer
Click Next to begin installation
of Nikon Transfer.
g
The license agreement will be displayed. After taking
the time to read and understand the contents of this
agreement, select I accept the terms in the license
agreement and click Next to accept its terms and
display the ReadMe file. After reviewing the contents of
this file, which may contain important information that
could not be included here, click Next.
h
The destination folder for Nikon Transfer will be displayed.
Click Next to install Nikon Transfer to this folder, or click
Change... to select another folder.
i
Click Install to install Nikon Transfer to the selected
folder.
j
Click Finish to exit the Nikon
Transfer installer.
Follow the on-screen instructions to close the Install
Center window. If a dialog is displayed directing you to
restart the computer, follow the on-screen instructions.
Microsoft DirectX 9 (Windows XP/2000 only)
If DirectX 9 is not already installed, a DirectX 9 installer dialog will
be displayed. Follow the on-screen instructions to install DirectX 9.
k
Remove the Software Suite CD from the CD-ROM drive.
This completes installation.
Transfer Pictures to Your Computer
Use a Reliable Power Source
Nikon recommends using a fully charged battery to power the
camera for extended periods.
If You Are Using Windows 2000 Professional
Use a card reader or similar device to transfer pictures stored on
the memory card to the computer. For further information, refer to
“For Users of Windows 2000 Professional.”
a
Turn off the camera. Connect
the camera to your computer as
shown in the illustration, using
the USB cable provided. Check
to be sure the connector is in the correct orientation and
insert the plug straight. Do not insert or disconnect it
forcibly.
b
Turn on the camera.
Windows Vista
When the AutoPlay dialog is
displayed, select Copy pictures
to a folder on my computer
using Nikon Transfer. To bypass
this dialog in the future, check Always do this for this
device: . Nikon Transfer will start.
Windows XP
When the action selection dialog is displayed, select
Nikon Transfer Copy pictures to a folder on my
computer, and click OK. Nikon Transfer will start. To
bypass this dialog in the future, check Always use this
program for this action..
c
Nikon Transfer will start. Confirm that the source device is
displayed in the transfer options Source panel and click
Start Transfer.
d
When transfer is complete, thumbnail images of the
transferred pictures will be displayed in the Explorer
window.
e
After confirming that transfer is complete, turn the
camera off and disconnect the USB cable.
Pictures can be displayed in the viewer supplied with
your operating system.
For Users of Windows 2000 Professional
Use a card reader or similar device to transfer the pictures stored
on the memory card to the computer. If the memory card has a
capacity greater than 2 GB, or is SDHC-compliant, the intended
device must support these features of the memory card.
• At the Nikon Transfer default settings, Nikon Transfer will start
automatically when a memory card is inserted into the card
reader or similar device. See step c of “Transfer Pictures to Your
Computer” to transfer pictures.
• Do not connect the camera to the computer. If the camera
is connected to the computer, the Found New Hardware
Wizard dialog will be displayed. Select Cancel, close the
dialog, and disconnect the camera from the computer.
• To transfer pictures stored in the camera’s internal memory to
the computer, the pictures must first be copied to a memory
card. For instructions on copying data between the internal
memory and a memory card, see pages 86 and 90 of the User’s
Manual.
Macintosh Users
Nikon Transfer is supported by the following operating systems and CPUs:
• Mac OS X (version 10.3.9, 10.4.11)
• PowerPC G4 or G5 model or Intel Core or Xeon (Universal Binary) model with built-in USB port required
Please visit www.nikonusa.com for the latest information on the supported operating systems.
Printed in Japan
FX8H01(11)
6MM63611-01
Nikon Transfer can be used to copy (transfer) pictures to
a computer for storage. Install Nikon Transfer from the
supplied Software Suite CD. For further information, refer to
the help information contained in the Software Suite CD or
in Nikon Transfer.
Nikon Transfer can be used to copy (transfer) pictures to
a computer for storage. Install Nikon Transfer from the
supplied Software Suite CD. For further information, refer
to the help information contained in the Software Suite
CD or in Nikon Transfer.
Source device
Start Transfer button
Source device
Start Transfer button
