Using samsung multi view – Samsung KN55S9CAFXZA User Manual
Page 21
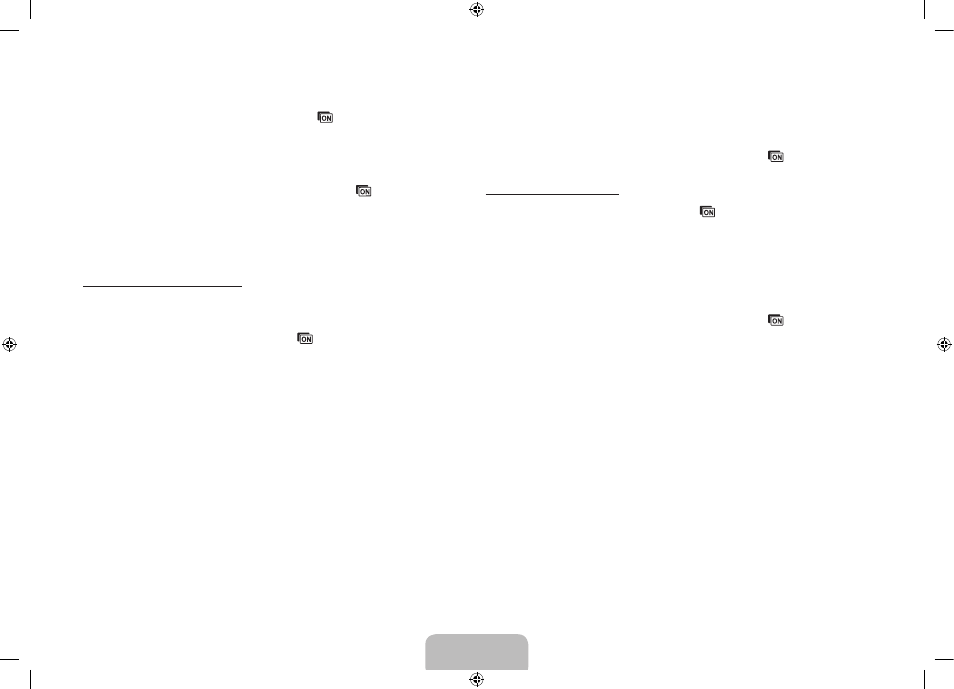
Using Samsung Multi View
To use Samsung Multi View, press and hold the
button or select Samsung
Multi View on the virtual remote panel. From the window that pops up, select
either Multi Screen View or 2 Player Gaming.
− With the Do not show again checkbox selected, Samsung Multi View
starts immediately with the already used view. To start Samsung Multi
View with the already used view, press and hold the
button or select
Samsung Multi View on the virtual remote panel.
− To use another view type, choose Samsung Multi View from the menu
(Screen Menu > Picture > Samsung Multi View). Accessing this menu
always brings up the window.
Multi Screen Viewing Mode
1. If two or more users each want to watch a different channel or source, use
Multi Screen View mode.
2. To use Samsung Multi View, press the
button or, alternatively, select
Samsung Multi View on the virtual remote panel.
3. Select Multi Screen View from the pop-up window.
4. Choose the input sources for screens 1 and 2 from the input signal
selection window.
5. Once selections have been made, select Start. The Samsung Multi View
guide screen will appear. Read the guide and then select OK.
✎
To finish watching Samsung Multi View, press the
button.
2 Player Gaming Mode
1. To use Samsung Multi View, press the
button or, alternatively, select
Samsung Multi View on the virtual remote panel.
2. Select 2 Player Gaming mode from the pop-up window.
3. In the screen split selection window, choose up/down or left/right.
4. Once selections have been made, select Start. The Samsung Multi View
guide screen will appear. Read the guide and then select OK.
✎
To finish watching Samsung Multi View, press the
button.
English - 20
English - 21
[S9C-ZA]BN68-05356B-02ENG.indb 21
2013-10-30 �� 4:41:56
