Viewing the e-manual, Scrolling a page – Samsung KN55S9CAFXZA User Manual
Page 17
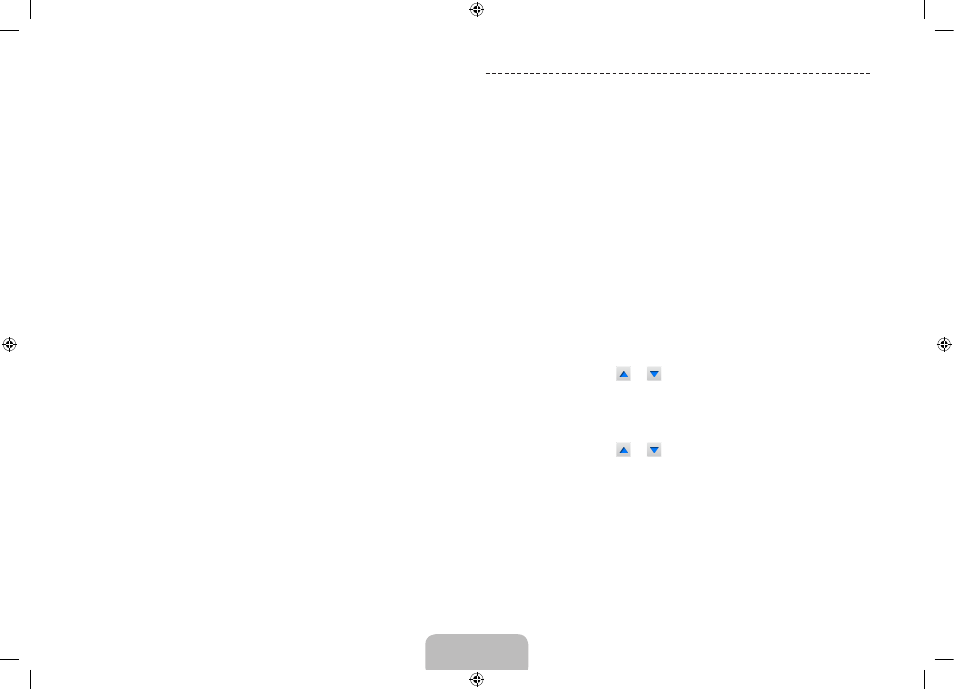
To set up an external device for universal control, follow these steps:
1. Turn on the external device you want to set up universal remote
functionality for, and then press the SOURCE button on your Smart Touch
Control to bring up the Source screen.
2. Select the Universal Remote Setup icon at the top of the screen. This
initiates the universal remote setup process.
• When you select the Universal Remote Setup icon, Universal Remote
Setup appears on the screen.
• You can also access Universal Remote Setup through the TV’s menu.
(System > Device Manager > Universal Remote Control)
3. On the Select Device Type screen, select Start, and then tap the Touch
Pad.
4. Select the kind of device you want control - a set-top-box, Blu-ray player,
or home theater - and then tap the Touch Pad.
5. On the Select Brand screen, scroll the list of brands up or down, highlight
your brand of device, and then tap the Touch Pad.
• If your brand is not in the list, scroll to the “Search for the brand” entry
field, and then tap the Touch Pad. The on-screen keyboard appears.
Enter your brand using the keyboard. When finished, select Done, and
then tap the Touch Pad.
6. On the Select TV Input Source screen, select the input source the device is
connected to, and then tap the Touch Pad.
7. On the Control Test screen, tap the Touch Pad to start the Function Test.
If the device turns off, universal remote functionality has been established.
Select Yes, and then tap the Touch Pad.
Viewing the e-Manual
Viewing the e-Manual
This TV has a built-in e-Manual that contains information about your TV's key
features and instructions for using them. To view the e-Manual, use one of the
following methods:
• Open the
Support menu and choose e-Manual (Troubleshooting).
• Press the
MORE
button on the Smart Touch Control to display the virtual
remote panel on the TV screen. Flick the touch pad until the quick access
panel appears, select the e-Manual icon, and then press the touch pad.
✎
In the e-Manual, words in blue refer to screen menu options and words in
light blue refer to remote control buttons.
✎
A printable version of this guide is also available at www.samsung.com/
support.
Scrolling a Page
To scroll a page, use of one of the following methods:
• Place the focus on the
or
button at the right edge of the screen,
and then press the touch pad.
• Drag or flick up or down the line on either the left or right edge of the touch
pad.
• Place the focus on the
or
button at the right edge of the screen,
drag or flick up or down on the touch pad.
English - 16
English - 17
[S9C-ZA]BN68-05356B-02ENG.indb 17
2013-10-30 �� 4:41:52
