Apps screen, Accessing applications, Download and install new apps – Samsung SM-T700NZWAXAR User Manual
Page 26: Uninstall or disable apps, Customize the apps screen, Apps screen options
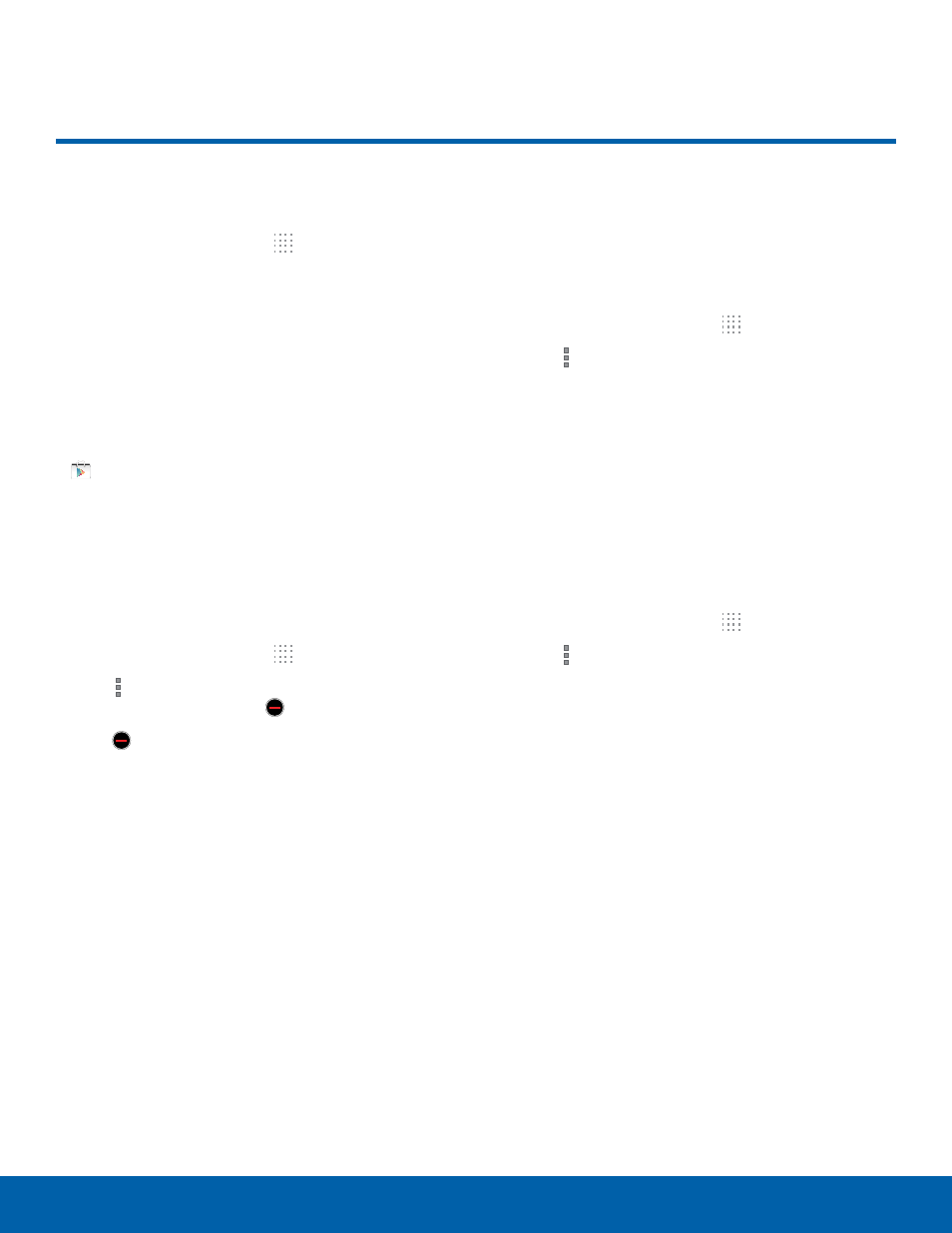
19
Apps Screen
Applications
Apps Screen
Accessing Applications
1. From a Home screen, tap Apps.
2. Tap an application’s icon to launch it.
3. To return to the main Home screen, press Home.
Download and Install New Apps
Find new apps to download and install on your
device:
•
Google Play Store: For more information, see
Uninstall or Disable Apps
You can uninstall or disable apps you download and
install. Pre-loaded apps cannot be uninstalled.
1. From a Home screen, tap Apps.
2. Tap Menu > Uninstall/disable apps. Apps that
can be uninstalled show on their icon.
3. Tap , and then follow the prompts to uninstall
the app.
Customize the Apps Screen
Choosing a View
The Apps icons can be arranged in various ways.
1. From a Home screen, tap Apps.
2. Tap Menu > View type.
3. Tap an option:
•
Customizable grid: The default view, which
allows you to touch and hold on apps to move
them from screen to screen.
•
Alphabetical grid: Icons are arranged in a
grid, in A-Z order.
Apps Screen Options
1. From a Home screen, tap Apps.
2. Tap Menu for these options:
•
Edit: touch and hold an app icon then drag
it to the Create folder icon to create a new
folder. Drag it to the Create page icon to
create a new apps screen and place the icon
on it. Or drag it to App info to view information
about this app.
•
Create folder: Create a new folder to hold the
app icon.
•
Set wallpaper: Set the Home screen, Lock
screen, or Home and lock screens wallpaper.
•
View type: Configure the apps screen.
•
Uninstall/disable apps: Remove an app that
you downloaded to your device. Preloaded
apps cannot be uninstalled. Tap to remove the
selected app.
•
Show disabled apps: Display disabled apps.
Tap an app to make it visible again.
