Samsung UN78HU9000FXZA User Manual
Page 79
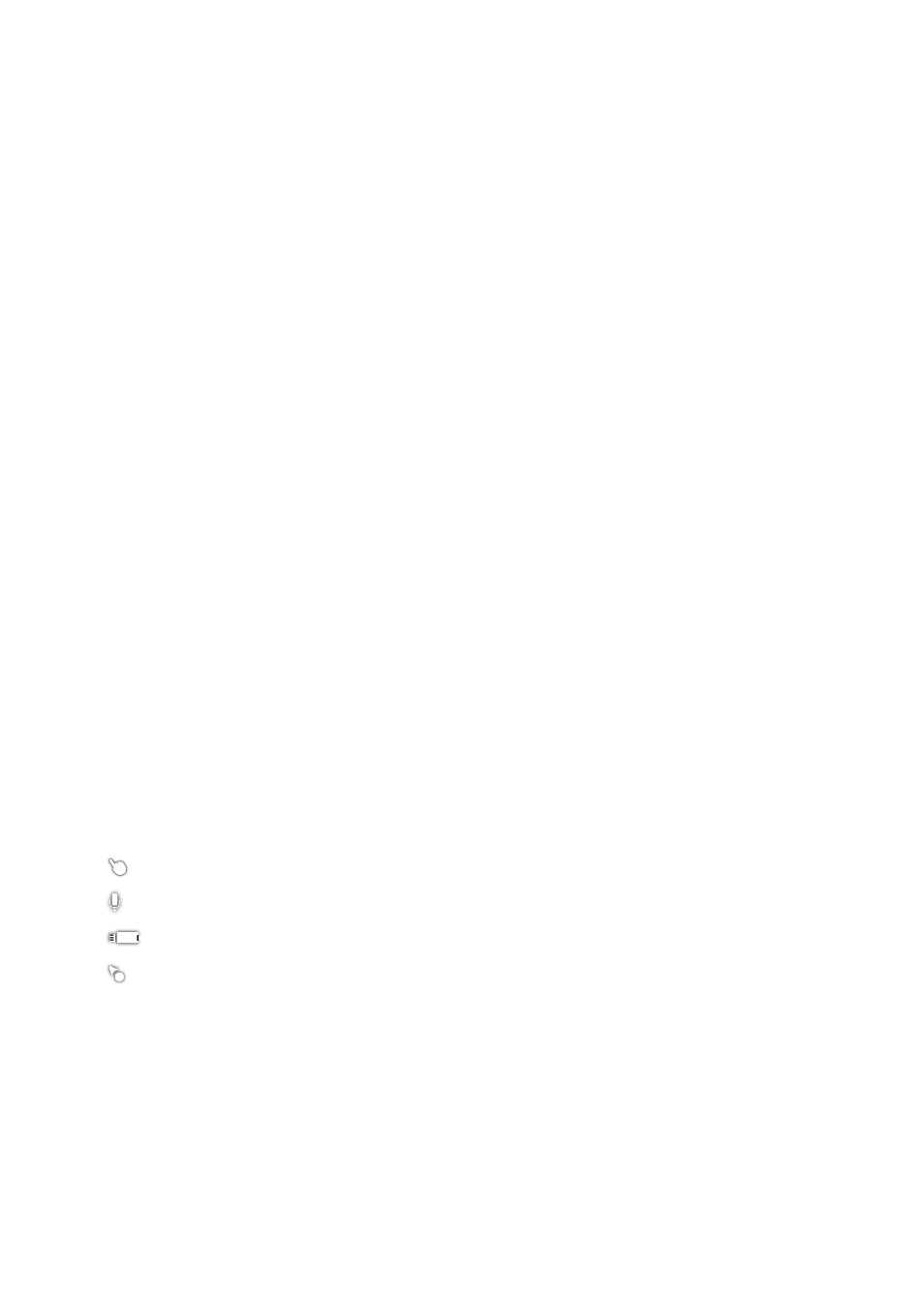
72
73
Installing an App from the Detailed App Information Screen
11
On the
SAMSUNG APPS
screen, select
Most Popular
,
What's new
, or
Categories
.
"
The
Most Popular
and
What's new
show the most popular and new Samsung apps, respectively. To
view the entire app list by genre, select
Categories
. When the Categories screen appears, select a
category icon to view the apps in that category.
21
Select an app from the list. Detailed information about your selection appears on the screen.
31
Select
Download
to install the selected app on the TV.
"
Most apps are free to install.
"
While an app is being installed, the progress bar appears so that you can monitor the progress of the
installation.
41
When the installation is complete, the
Download
button changes to
Open
.
"
You can view installed apps on the
SAMSUNG APPS
screen.
Additional Notes
"
When the TV's internal memory is insufficient, you can install an app on a USB device.
"
You can view icons for the apps saved on the USB device on the Apps screen only when the device is
connected to the TV. You can use an app installed on a USB device only when the USB device is connected
to the TV. If the USB device is disconnected while the app is running, the app is terminated.
"
You can use the app installed on the USB device on a PC or another TV.
Launching an App
Select an app on the
SAMSUNG APPS
screen, and then press the touch pad. On a standard remote,
press the
E
button. You can also start an app from its Detail screen.
App Screen Icons
The icons below appear on the Apps screen and indicate the following:
●
: The app supports motion control.
●
: The app supports voice control.
●
: The app is installed on a USB device.
●
: The app supports a pointer that can move by the Samsung Smart Control.
