Scrolling and navigation, About paper labels, Telephone stand – Avaya 16CC User Manual
Page 12: About logging in to and out of your telephone, Logging in to your telephone extension, About paper labels telephone stand
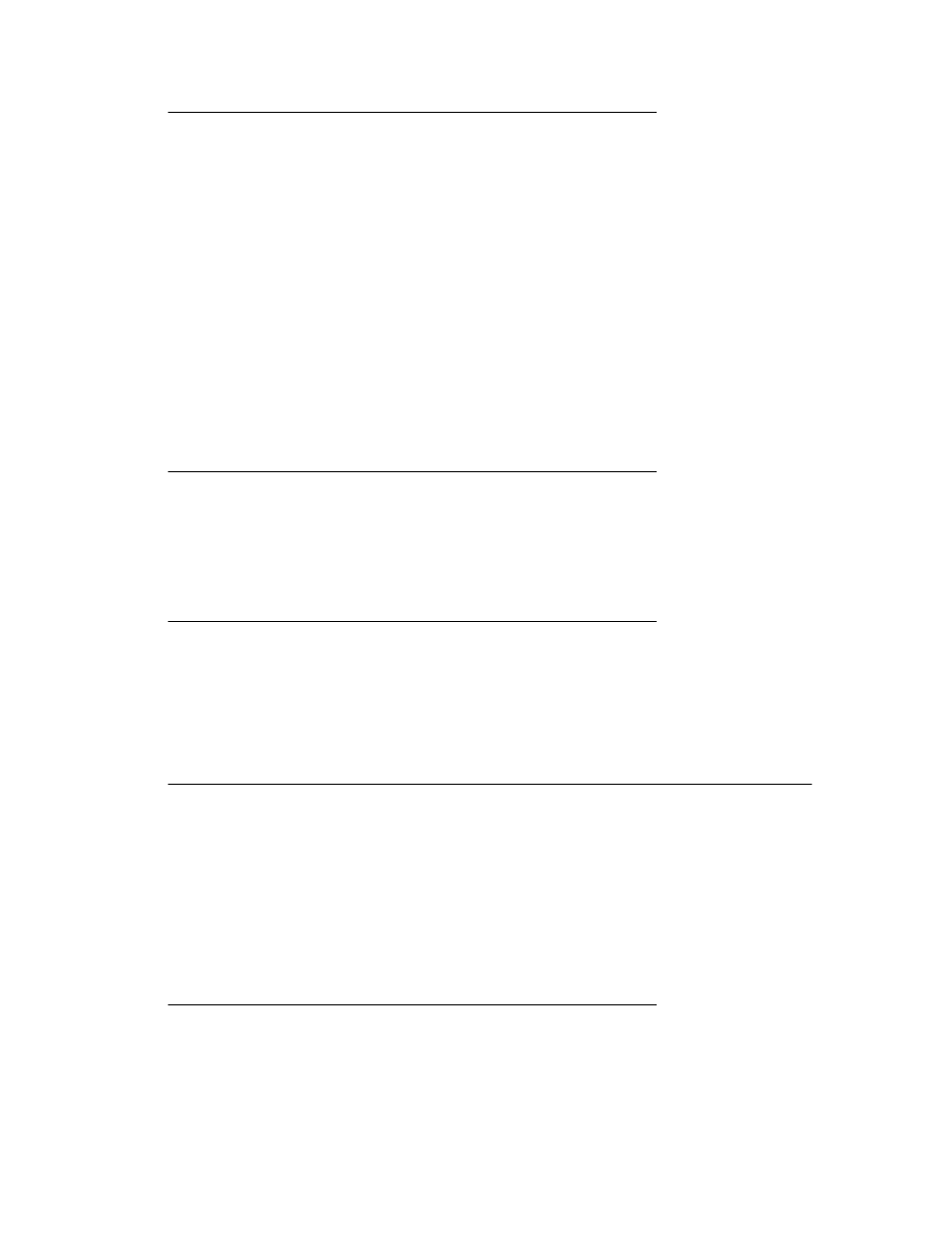
Scrolling and Navigation
When navigating through the options and features on your telephone display, use the
navigation arrows to scroll and buttons to select lines or options.
Use the up and down navigation arrows to scroll up or down through lists. A navigation
icon appears in the phone display to indicate that you can scroll to more options or
information. When only one up or down navigation arrow shows, it indicates you are at the
top or bottom of the list and can only move in the direction indicated by that arrow. Use
the right and left navigation arrows to move between the Phone screen and Features list,
go to other screens when the paging icon (left- and right-facing arrows) displays on the
Title Line or to move the cursor right or left when entering text.
When you scroll to a line on the display, that line is highlighted in black with white letters.
The softkey labels will change according to the options available for the highlighted line.
The OK button is a shortcut for the default action. For example, when you select an entry
in your Contacts list, pressing OK places a call to that person.
You can also select a line or feature without scrolling by pressing the corresponding line
button.
About Paper Labels
Next to each call/line appearance button and feature button is a paper label. The label
identifies the call/line appearance number or the feature that has been programmed on
the button by your system administrator. You can remove the labels if you want to change
a label or write on a blank one. Printed labels are also available for your telephone. See
your system administrator for more information.
Telephone Stand
Your Avaya Agent Deskphone comes with a stationary stand. You can adjust the display
screen to different angles. To move the display screen, gently pull from the top of the
display screen towards you. As you pull the screen towards you, you will hear a clicking
sound. Each of these clicks is a locking position for the display screen. Gently push on the
display screen to adjust the screen to a previous position.
About Logging In to and Out of Your Telephone
Logging in and out maintains your preferences, call information, and options if you share
a telephone with other users. Log out to prevent unauthorized use of your telephone during
an absence.
Note:
Call log information is lost after you log out your extension.
Call center agents have two types of logins and logouts, one for the telephone extension
and one that identifies you as a call center agent. To log out from your telephone extension,
you must first log out as an agent.
Logging in to your telephone extension
Log in from the initial screen when it prompts you for your Username.
Scrolling and Navigation
12 Avaya Agent Deskphone 16CC User Guide
