Choosing a personalized ringer tone, Setting the call waiting tone – Avaya 1151B1 User Manual
Page 10
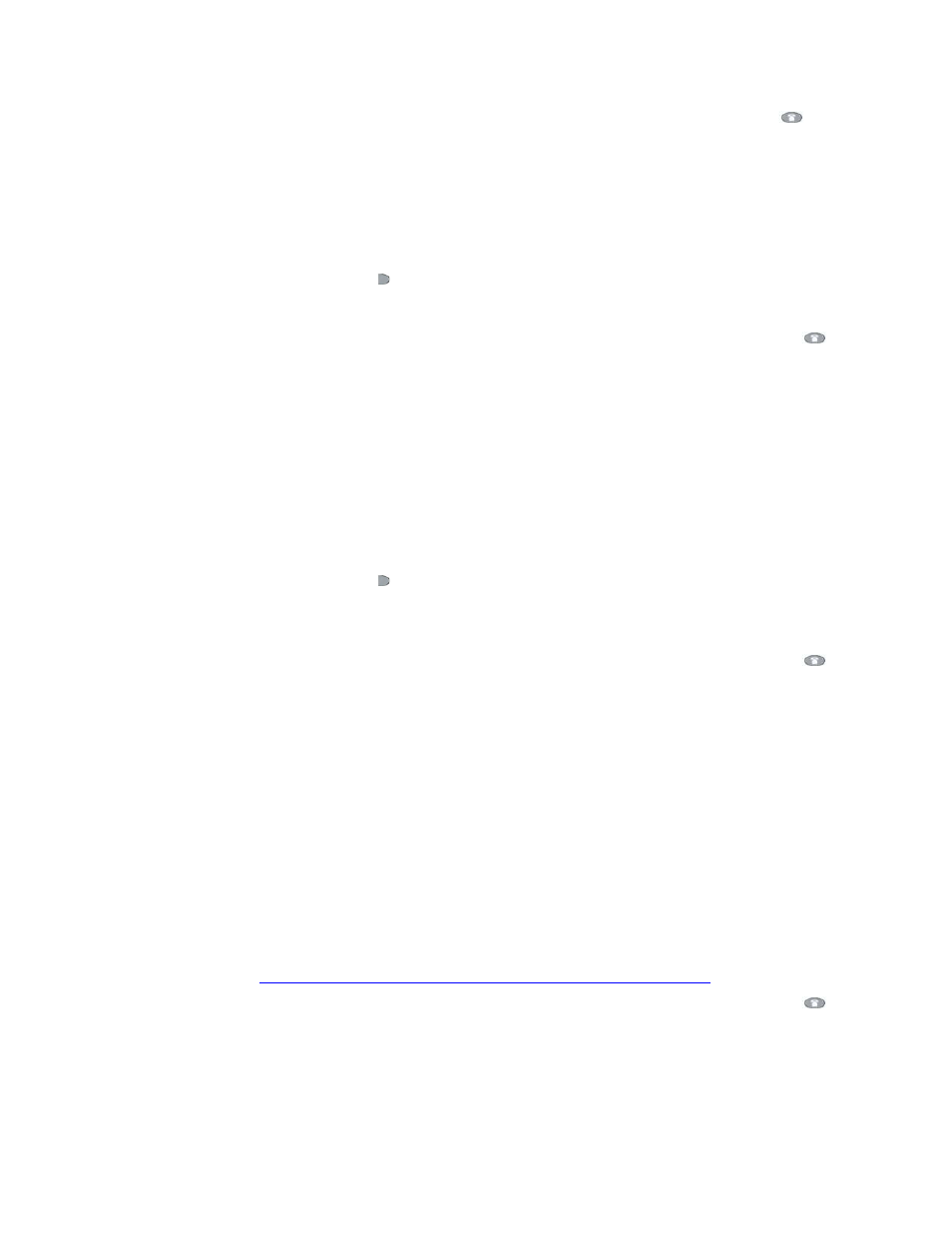
10
Avaya one-X Quick Edition Release 3.1.0 Telephone User Guide
May 2007
4. Click the Ok softkey to display the previous menu, or press the PHONE/EXIT (
) button.
To change the user language
1. Access the User Options menu.
2. Select Language on the User Options menu.
3. Press Chg.
4. Select the Line/Feature ( ) button beside the language of your choice.
5. Select the Yes softkey and then the Ok softkey.
6. Select the Exit softkey to display the previous menu, or press the PHONE/EXIT (
)
button to clear the display.
Choosing a Personalized Ringer Tone
You can choose one of five ringer tones to alert you to incoming calls.
To select a ringer tone
1. Access the User Options menu.
2. Select Personalized Ringing on the User Options menu.
3. Select the Line/Feature ( ) button beside any ring pattern entry on the Select Ring
Pattern menu to hear the tone. Press the Play softkey to hear it again.
4. Press the Select softkey to choose the ringer tone.
5. Select the Exit softkey to display the previous menu, or press the PHONE/EXIT (
)
button.
Setting the Call Waiting Tone
You can enable or disable the call waiting tone used to alert you when a second call comes in
while you are engaged in an active call. By default, the call waiting tone is enabled.
To set the call waiting tone
1. Access the User Options menu.
2. Select Call Waiting Tone on the User Options menu.
3. Select the ON softkey to enable the waiting tone or the OFF softkey to disable it.
When the call waiting tone is enabled, you will hear a beep when a second call comes in.
See also
To put an active call on hold while you answer a second call
4. Select the Exit softkey to display the previous menu, or press the PHONE/EXIT (
)
button.
