3 - adding/remove spare disks – HighPoint RocketRAID 2322 User Manual
Page 19
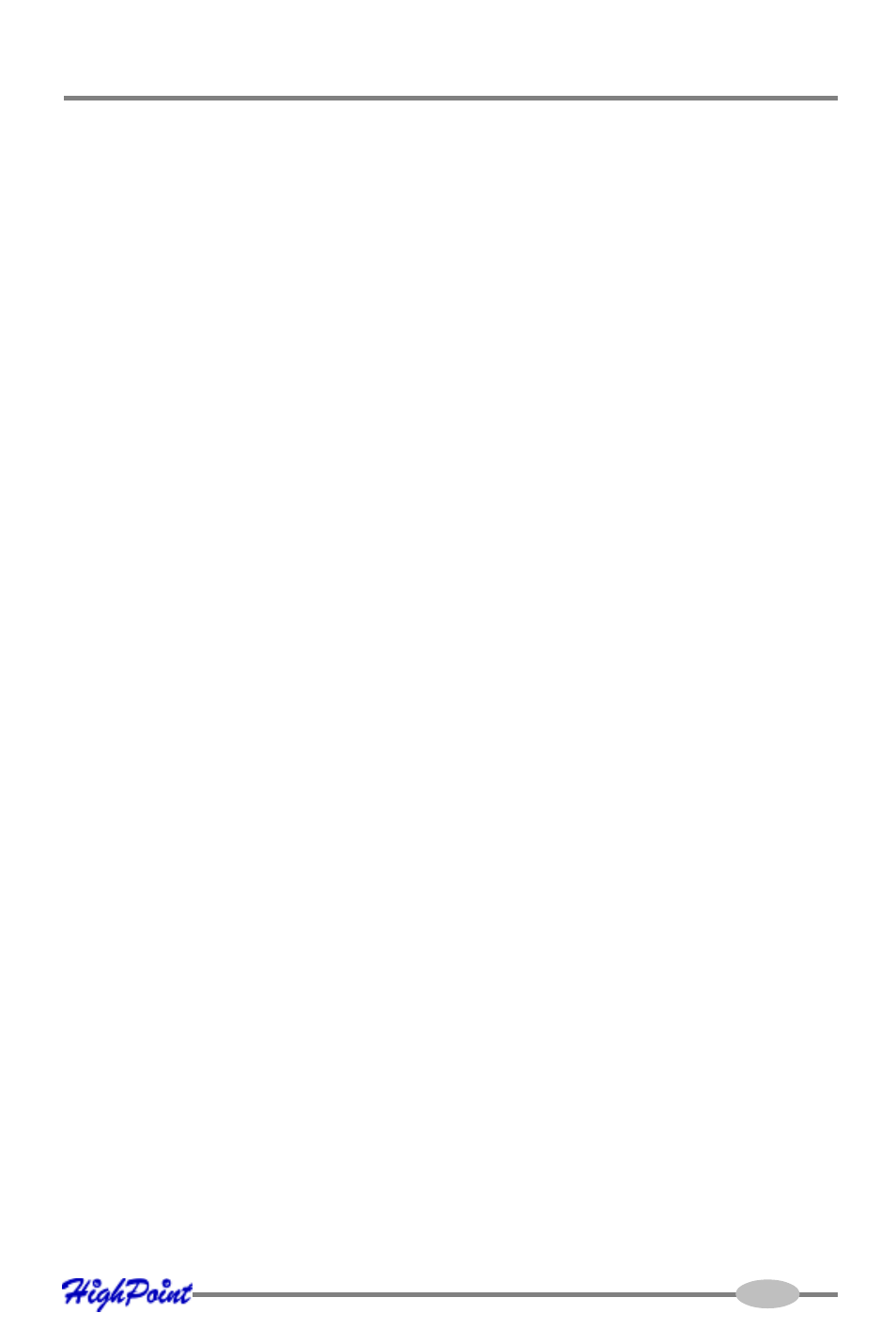
RocketRAID 2322 BIOS Utility
6.
Next, Use the
↓ arrow key to highlight the Capacity (GB) option and press
ENTER. The total available capacity will be displayed. Press ENTER if you wish
to use all available space.
7.
If you wish to reserve disk space for additional arrays/single disks, use the
keyboard to input the amount of space (in GB) you wish to set aside for this
particular array, and press ENTER.
Note: Multiple arrays can be created using the same set of hard disk drives. The
Capacity option allows you to set aside disk space that can be used to create
another array, set as a spare disk, or partitioned to act as a single disk (by the
operating system).
8.
To complete the creation procedure, use the
↓ arrow key to highlight the Start
Creation item and press ENTER. Press the Y (yes) key to create the array, or N
(no) key to cancel the creation process.
Single RAID
-
Cross Adapter
The term “Single RAID
-
Cross Adapter” refers to the RocketRAID 2322’s ability to
create RAID arrays between drives attached to multiple RocketRAID 2322 Adapters.
Each RAID array can support up to 16 hard disks, and these disks can be attached to
as many as 4 separate RocketRAID 2322 adapters.
Cross-Adapter arrays are created in the same manner as standard arrays. The BIOS
utility menu will display disks attached to each RocketRAID 2322 adapter installed
into the system. Use the Page Up and Page Down keys to scroll through available
hard disks.
3 - Adding/Remove Spare Disks
This command is used to assign a hard disk to act as a Spare Disk.
Spare Disks are used to automatically rebuild Redundant RAID arrays (RAID 1, 5, 10,
50) in the case of disk failure. To set a hard disk to act as a Spare Disk, use the
↑ ↓
arrow keys to select a disk, and press ENTER. To remove the Spare Disk setting from
a hard disk, highlight the spare disk, and press ENTER.
3-4
