Phone calls, Making a phone call from telenav maps, Taking an incoming call – Telenav for AT&T Supported Devices: v2.0 for Windows Mobile; HTC 8525, 8925; Samsung BlackJack 2 Users Guide User Manual
Page 52: Interruption of other services, Change your pin number, Phone calls making a phone call from telenav maps
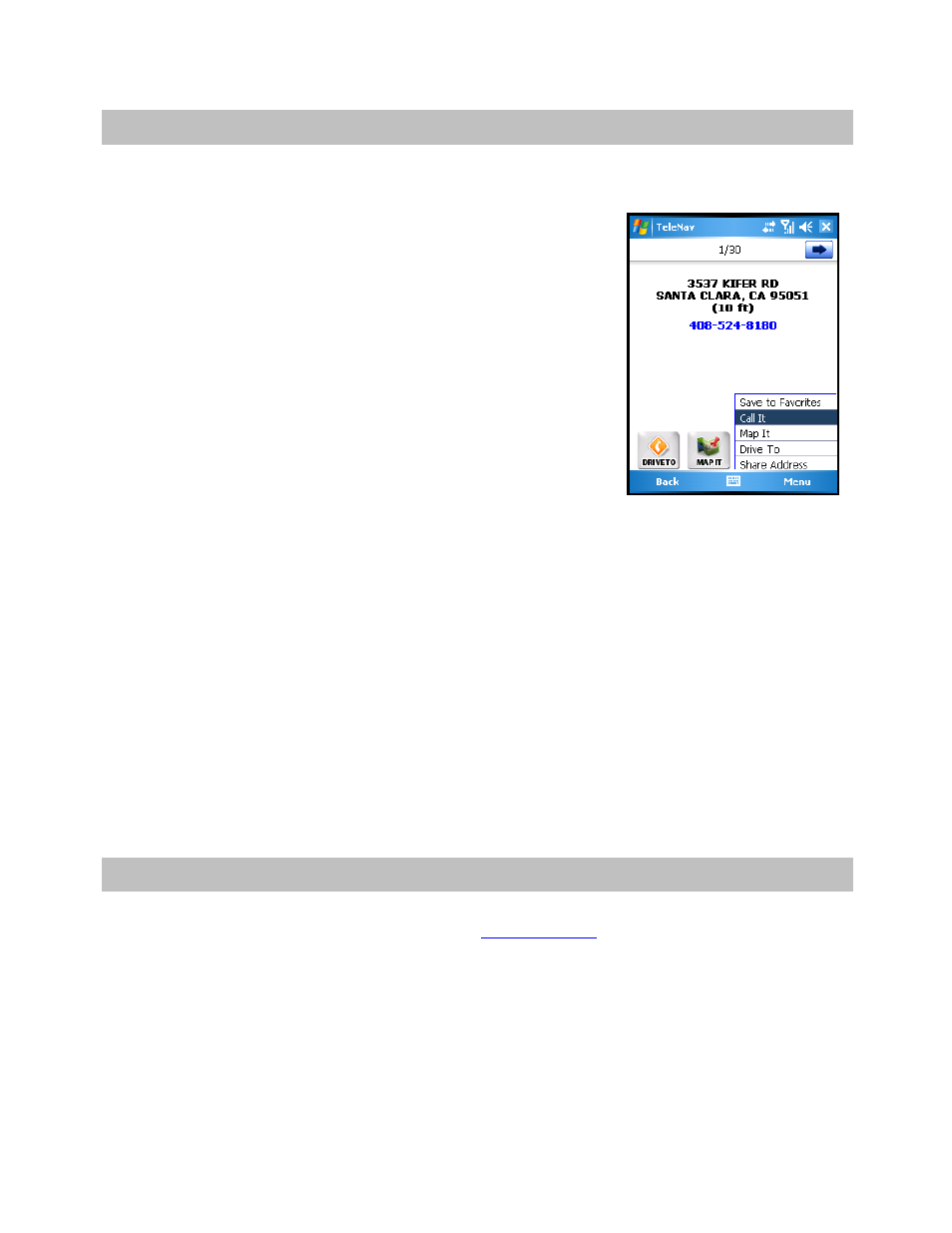
© TELENAV, INC. 2003-2007
PAGE 52 OF 57
13. Phone Calls
Making a Phone Call from TeleNav Maps
You can call a location that you have found in the Directory such as a
restaurant, a hotel, or a church. When you are in the Details screen, click
Menu >> Call It. When you are done with the call, you will automatically be
taken back to the screen that you were on.
Taking an Incoming Call
When you are using TeleNav Maps and your phone receives an incoming call, your phone rings and displays a
screen that gives you the option to take or ignore the call.
If you ignore the call, the TeleNav GPS application resumes and continues with the function that you were using
before the call came in. If you take the call, you will automatically be taken back to the screen that you were on
when you hang up the phone.
Interruption of Other Services
Whenever TeleNav Maps needs to contact its servers, it uses your carrier’s data service. When TeleNav Maps
uses your carrier’s data service, other services such as SMS messaging and conventional cellular calls are not
available. Typically, this interruption of other services lasts no more than 20 seconds or so.
When incoming calls are blocked due to TeleNav Maps’ use of your carrier’s data network, phone calls go to your
voice mail if you have a voice mail service available.
14. Change your PIN number
1. In an Internet browser, go to the TeleNav Webs
and click on the My TeleNav tab.
2. Enter your phone number and PIN to log in.
3. In the My Settings tab, click on “Change PIN.”
4. Enter your current PIN number and your new PIN number.
5. Click
Save.
