Create new alert, Settings, General options – Telenav for Sprint Supported Devices: v5.9 for Brew MP devices User Manual
Page 24
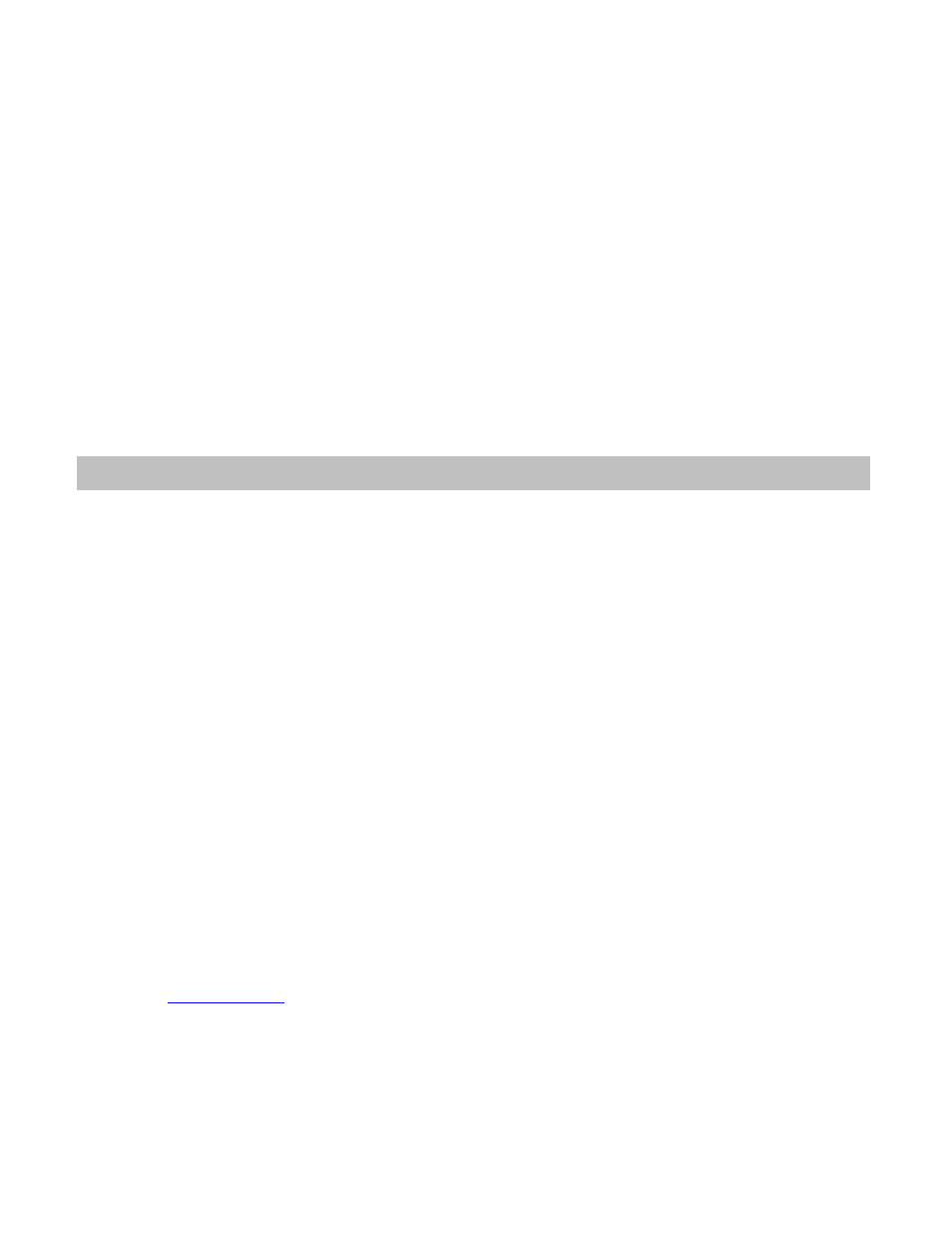
© 2013 Telenav, Inc.
PAGE 24 OF 32
Create New Alert
To set up a new commute alert, do the following:
1. Go to Extras >> Commute Alerts and choose “Create New Commute Alert.”
2. In the Commute Alert screen, fill out the following information:
• Route Name – Assign a name for the route (e.g., “Home to Work”). Maximum 15 characters. If you do not
assign a name, the street address of the origin will be used as default.
• Origin – Select a location for your starting point (default is your current location).
• Destination – Select a location for your ending point.
• Time – Set a time to trigger the alert.
• Frequency – Select Once, Daily, Weekly (select a specific day of the week), Mon-Fri, or Weekends.
• Notification – Select Text Message or E-mail to be notified of your Commute Alert.
3. Choose Save when you are finished.
11. Settings
You can set personal preferences, view saved addresses, get support information, and send feedback in the Settings
menu.
From the Telenav GPS Navigator Main Menu, choose Settings.
General Options
You can set the following personal preferences in Settings >> General Options. If you make any changes, be sure to
choose Save.
• First/Last Name – Edit your name here. This name will be displayed to users when you share addresses
with them.
• Email Address – Edit your e-mail here. Your e-mail address is used to send important messages about
Telenav GPS Navigator account, as well as any commute alert e-mails you have created.
NOTE:
You must confirm your e-mail address before it can be used for Commute Alerts or Feedback
Confirmation.
• Region – Choose North America.
• Language – This is the language for the text that appears in Telenav GPS Navigator. At this time, only
English is supported.
• Distance Units – Miles/feet or kilometers/meters.
• Help Card – Always On or Always Off. Help Cards show up on the screen for specific features and prompt
you with hints or cautions about using various menu options.
• Your Pin – View your PIN number. Your PIN is used to log into Telenav GPS Navigator at
for pre-planning.
