Business, Airport, Getting driving directions – Telenav for Sprint Supported Devices: v5.9 for Brew MP devices User Manual
Page 12: Other ways to get directions, Route screen
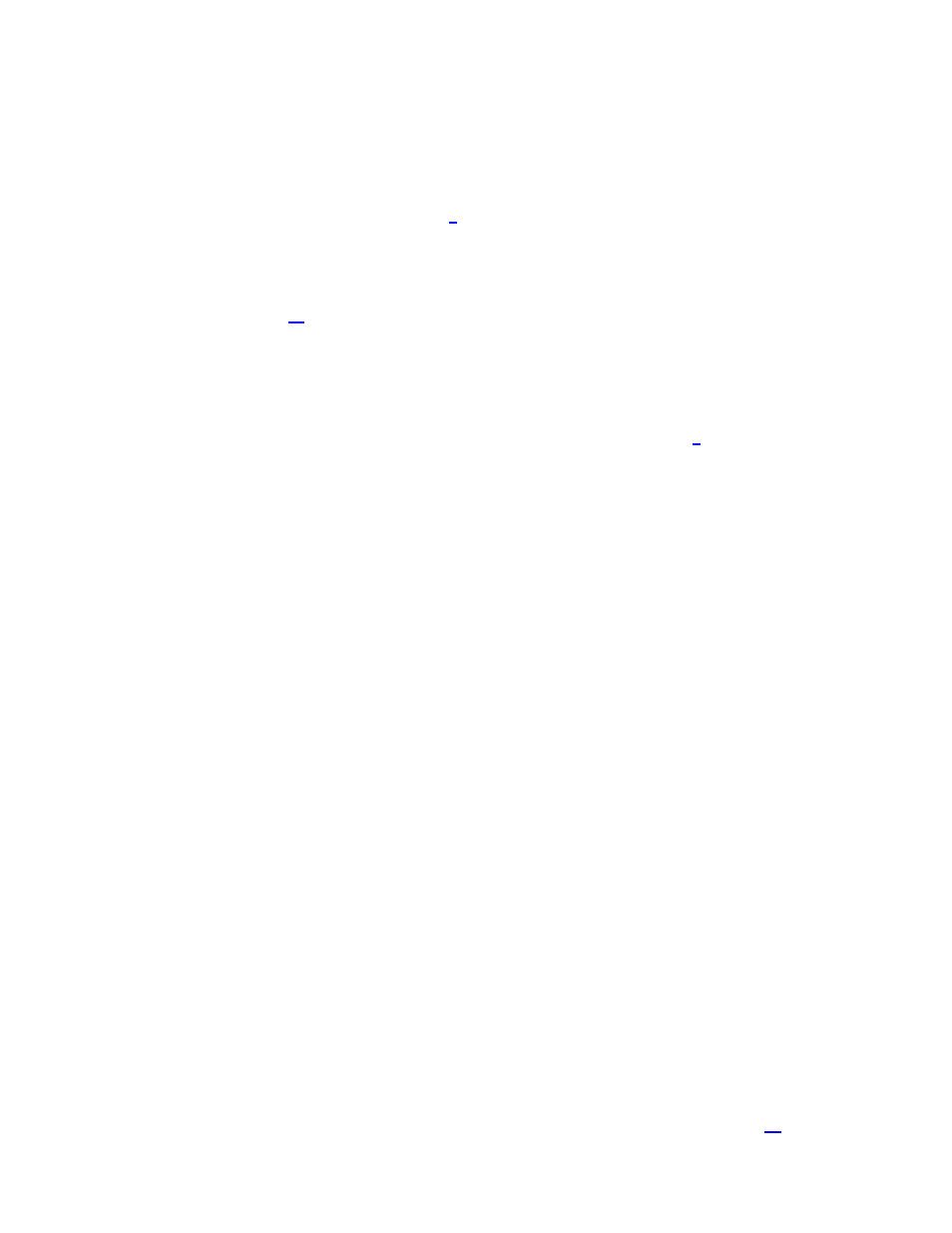
© 2013 Telenav, Inc.
PAGE 12 OF 32
Business
Telenav GPS Navigator offers a full national business directory. Search by typing in a keyword or by choosing a
category in the extensive directory.
1. On the Drive To menu, choose Search.
2. Type in a business name or speak it (see page
for more information on speech input). You can also choose a
category like ATM, Food/Coffee, Gas, Grocery, or Lodging.
3. When a business that matches your criteria appears, choose it to get navigation directions to that address. For
convenience, the business you choose is automatically saved to your Recent places list.
See the Search Menu on page
for more details about this feature.
Airport
Quickly find airports by Airport Code or City Name. The airport is automatically saved to your Recent places list.
1. In the Airport screen, type the three-letter abbreviation of the airport, or type the whole name of the airport. You
can also say the airport name or address by choosing “Speak In Address” (see page
speech input).
NOTE:
As you type, matching airports will be suggested. Choose one of the suggestions to save time.
2. Choose a suggested airport or choose Go to get navigation directions to the airport.
Getting Driving Directions
To use the Drive To menu, do the following steps:
1. Choose Drive To from the Home screen.
2. Select one of the following options from the Drive To menu.
TIP:
Coaching for each screen is available using the Menu >> Help selection.
Other Ways to Get Directions
Telenav GPS Navigator allows you to get directions to an address in a number of ways.
1. Open your device’s contact list to choose a contact with a validly formatted postal address – example: street
number and street name, city, state, zip code (optional).Choose View Home Address >> Drive To >> Go.
2. Use the Search option on the Home screen and search for a Point of Interest (POI). Then Drive To that location.
Route Screen
Telenav GPS Navigator assumes that you want to start from your current location, but you can edit your route.
1. After you select a Drive To location, the Route screen appears.
2. Choose Change on the screen before the Getting Route progress bar reaches 100% to be taken to the Get
Directions screen, where you can choose a field to edit.
• You can choose From: to change your starting address and To: to change your destination.
• Choosing Reverse Route swaps your starting and destination points.
• Choose Route Style to change how Telenav GPS Navigator calculates your route.
3. After you are finished, choose Go to get directions.
NOTE:
You can also make adjustments to your route style in Settings >> Navigation Options (see page
