Map results, Most popular category, Ratings – Telenav for Sprint Supported Devices: v5.9 for Brew MP devices User Manual
Page 20: Submit your own rating
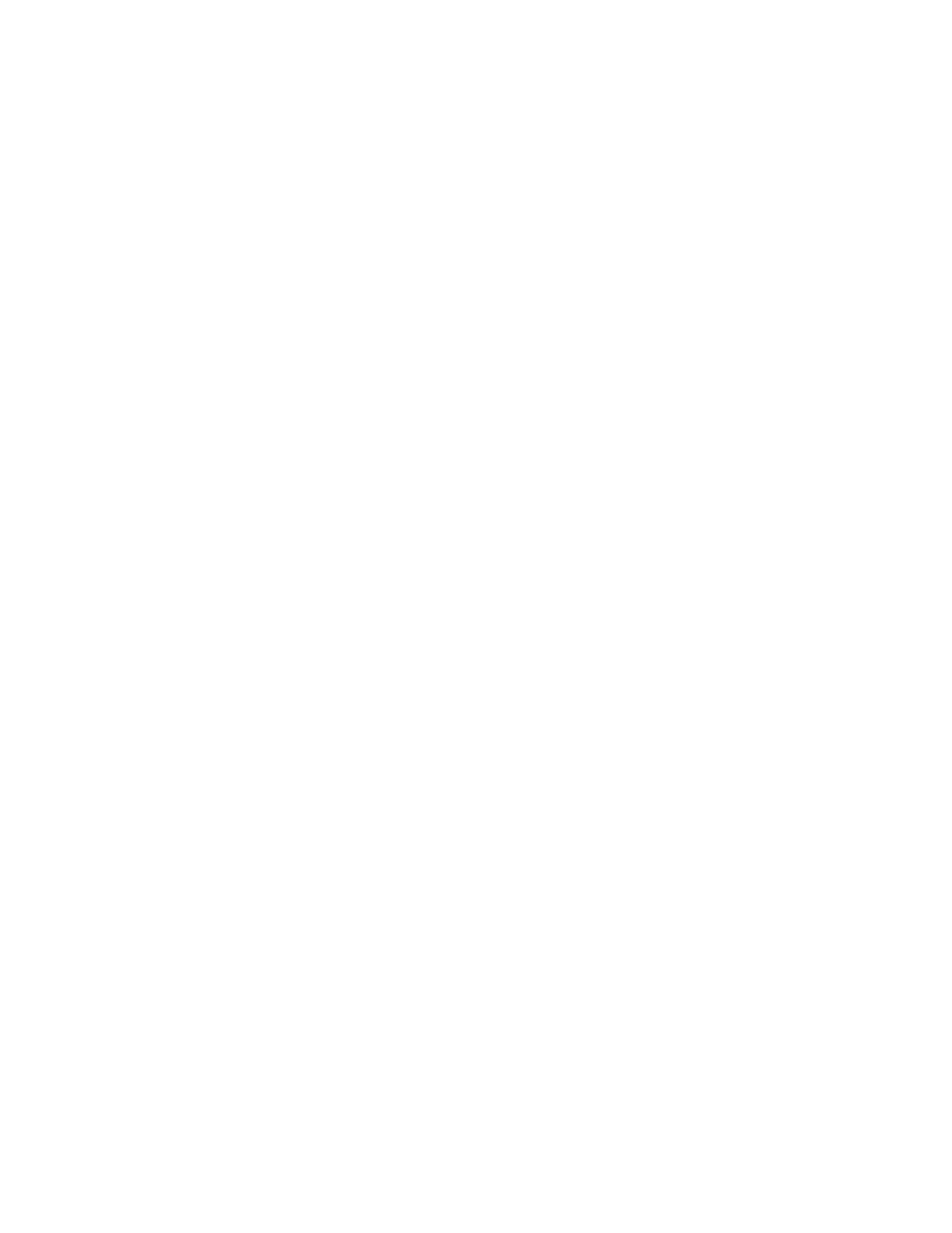
© 2013 Telenav, Inc.
PAGE 20 OF 32
Map Results
You can view your search results plotted on a map. From the Map Results screen, you can also choose a corresponding
number to view more details about a particular point of interest.
On the Map Results screen, choose a balloon to center on a certain location. Press the 0 key to view more results.
Points of interests are ordered based on how they were sorted on the Search Results page. If sorted by distance, the #1
point of interest is the one closest to the search location. If sorted by rating, the #1 point of interest is the one with the
highest rating.
If you are viewing the Map Results screen from the Address Details screen, the search result number for that point of
interest is highlighted by default. For example, if you are looking at the third search result and choose Map View from the
menu, the third result appears in the center of the page.
You can zoom in or out by pressing 1 to zoom in and 3 to zoom out. Use the navigation keys to pan the map. When you
zoom or pan, there may be brief activity to fetch the updated map. Zooming out may allow you to view more results on
the page.
Most Popular Category
You can search for the most popular food/coffee places.
1. In the Search screen, expand the Food/Coffee category and choose Most Popular.
2. The Most Popular search results screen displays items that are frequently given higher star ratings. By default,
results are sorted by the number of points they have received (popularity).
Items with no points or negative
points are not displayed.
Popularity is calculated by the user-generated ratings, averaged by considering the scores of the ratings and the number
of users that have rated the location. A location accrues points based on how many stars it is given by Telenav GPS
Navigator users. When a location consistently achieves above-average ratings, its popularity count increases. Negative
ratings lower the popularity count of the location.
See “Ratings,” below, for more information.
Ratings
Locations with star ratings next to them indicate those for which you can view the averaged rating by other users. You
can also submit your own rating for this location, indicated by the number of stars (the range is from 1 to 5).
Submit Your Own Rating
1. In the Search Results screen, select a location.
2. In the Details screen, choose the ratings icon on the screen.
3. In the Rating screen, choose a rating from 1 to 5 stars.
NOTE:
If you choose the “Rate This” option for a location that you have already rated, the original rating is displayed by
default. If you submit a modified rating, the old rating is excluded from the average and replaced with the new rating, and
the number of reviews remains the same.
