Gm obd1 systems – Equus 3120 - OBD 2&1 Tool Kit User Manual
Page 71
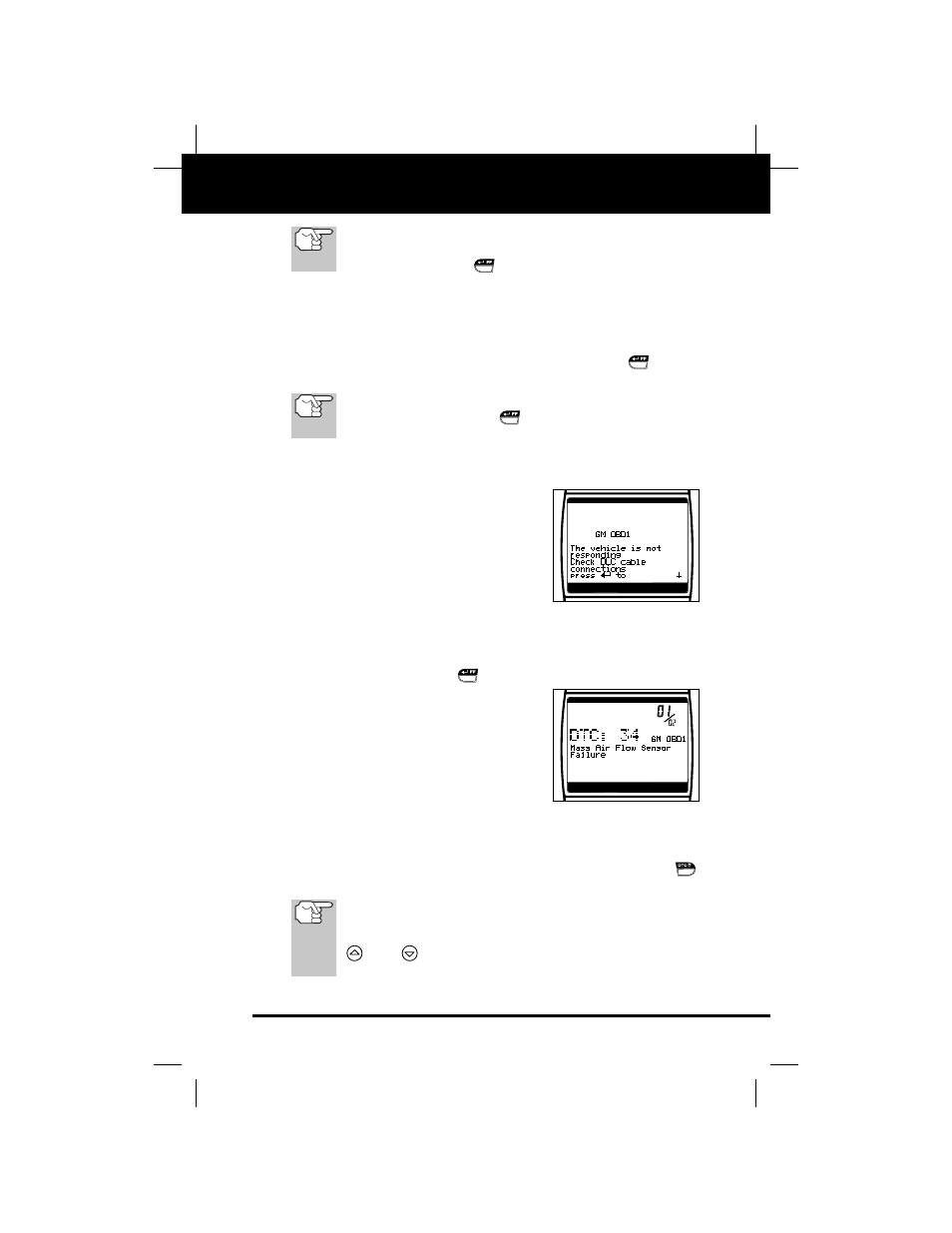
OBD2 & 1
69
E
GM OBD1 Systems
CODE RETRIEVAL PROCEDURE
If the “Enter 4th VIN Digit” screen displays (not applicable to
all vehicles), highlight the 4th digit of the vehicle’s VIN, then
press the ENTER/FF
button.
- The “Current Selection/Select New Vehicle” screen displays
for your confirmation.
- If the information shown in the “Current Selection” field is cor-
rect, highlight Current Selection,turn ignition key ON (DO
NOT start engine) and press the ENTER/FF
button.
Proceed to step 4 to continue.
If the year shown is not correct, highlight Select New Vehicle
and press the ENTER/FF
button to return to the “Select
Vehicle Year” menu to make your corrections.
4. When the Tool is in the process of retrieving codes, a "One moment
please..." message shows on the Tool’s LCD display.
■
If the Tool fails to link to the vehicle's
computer, a "Vehicle is not respond-
ing" message shows on the Tool’s
LCD display. Do the following:
■
Verify the ignition is ON.
■
Check the cable connections at the
Tool and at the vehicle’s DLC.
■
Turn the ignition OFF, wait 10-12 seconds, then turn back ON to
reset the computer.
■
Press the ENTER/FF
button and repeat steps 4 and 5 as
necessary.
5. If the Tool was able to link to the vehicle
successfully, a "Code retrieval was suc-
cessful..." message shows temporarily
on the Tool’s LCD display, followed by
any retrieved DTCs.
■
The Tool will display a code only of codes are present in the vehi-
cle's computer memory. If no codes are present, a "No DTC's are
presently stored in the vehicle's computer" is displayed.
6. If more than one code was retrieved, press the DTC SCROLL
button, as necessary, to display additional codes one at a time.
In the case of long code definitions, a small arrow is shown
in the upper.lower right-hand corner of the code display area
to indicate the presence of additional information. Use the
and
buttons, as necessary, to view the additional
information.
