Preparing to print – HP Deskjet 5550 Color Inkjet Printer User Manual
Page 53
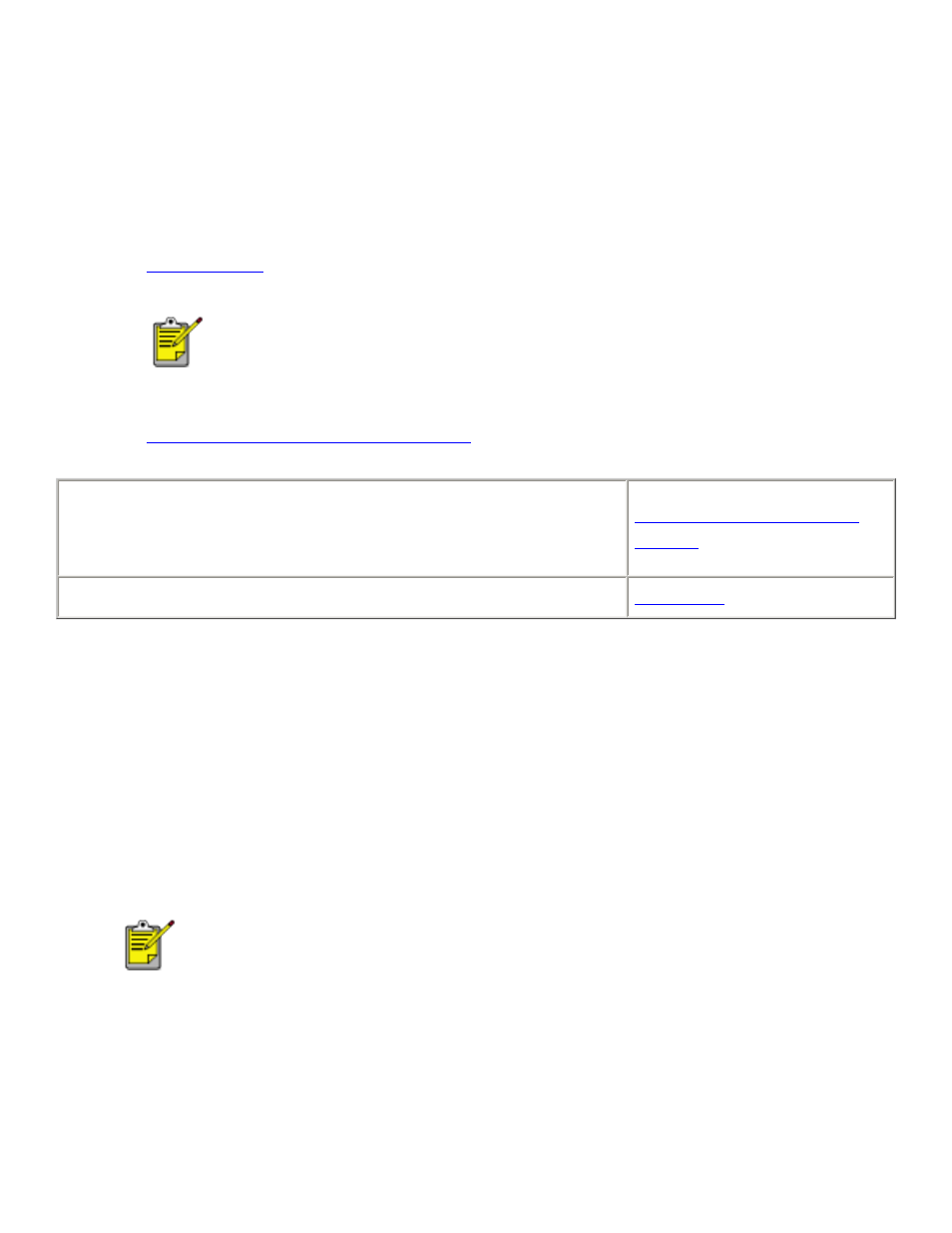
borderless printing
selecting image size: Open the image file in a software application and assign the
image size. The size corresponds to the paper size on which you want to print the
image. Before printing, select the appropriate paper size and, for OS 8.6, 9.x, or X
Classic, check the Borderless Printing box on the
Page Setup
dialog.
preparing to print
Load the paper into the printer according to the instructions for the paper type.
●
loading and printing photo paper with tear-off tab: Remove the
Out tray and, holding the tabbed edge, slide the HP Borderless Photo
paper printable or glossy–side down, into the In tray. Replace the Out
tray.
●
index cards and other small media
●
My computer runs Mac OS 8.6 or 9.x
●
I am using a Mac OS 9.x application on a Mac OS X
computer
Mac OS 8.6, 9.x, and X
Classic
I am using an application built for Mac OS X
borderless printing with Mac OS 8.6, 9.x, and X Classic
1. Open the
Page Setup
dialog box.
2. Select the appropriate page size.
3. Click
Borderless Printing
.
4. Click
OK
.
5. Open the
dialog box.
6. Select any other desired print settings.
Click a two-sided printing option when appropriate. Clicking a two-sided
printing option limits the options available in the paper type menu. For
example, photos are only printed on one side.
7. After selecting the print settings, click
OK
.
borderless printing with Mac OS X
1. Open the
Page Setup
dialog box.
2. Select a borderless printing paper size in the
Paper Size
box.
file:///C|/Projects/Newport/Mac_UG_ROW/ug_borderless_printing_fs.html (2 of 3) [5/9/2002 10:24:05 AM]
53
Newport ROW Mac UG Final
