Two-sided printing, Using your printer software – HP Deskjet 932c Printer User Manual
Page 30
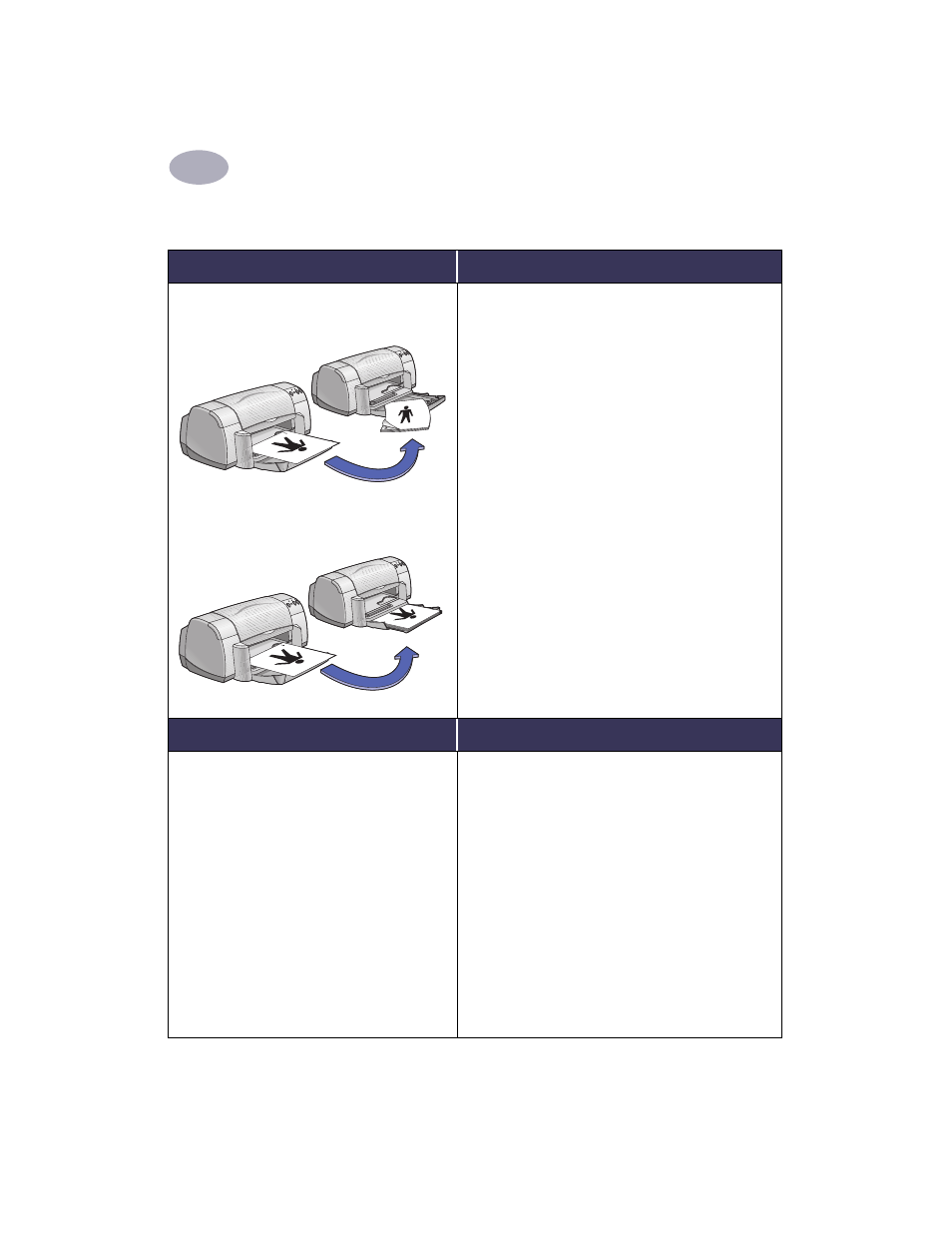
Using Your Printer Software
2
23
Two-Sided Printing
I want to print…
I should…
Manual Two-Sided Printing
Book Binding
Tablet Binding
1
Remove all paper from the OUT tray.
2
Load paper into the IN tray.
3
Slide the paper guides snugly against the
sheets.
4
In the Layout dialog box, click
Print Both
Sides
, then select either the
Book
or
Tablet
icon, and uncheck
Automatic
.
5
Choose the print settings that match the
type and size of your paper.
6
Begin printing.
7
Carefully follow the reloading instructions
displayed on your computer screen.
8
When the paper is properly reloaded, click
Continue
in the message box on your
computer screen.
HP print settings to choose
Guidelines to remember
Page Setup
- Paper Size: Choose appropriate size
- Orientation: Choose appropriate orientation
Paper Type/Quality
- Paper Type: Choose appropriate type
- Print Quality: Choose
Normal
Layout
- Pages per Sheet: 1
- Print Both Sides: Check this box, then choose
the
Book
icon (for binding on the side) or
Tablet
icon (for binding at the top). Uncheck
Automatic
.
• The printer prints one side of the paper first. Then, a
message on your computer screen tells you how to
reload the paper and resume printing. The reverse
side of the paper is then printed.
• If you want to do two-sided printing automatically,
you can purchase a Two-Sided Printing Module. This
accessory may not be available in all countries (see
“Supplies and Accessories” on page 50 for ordering
information).
