Verifying control path failover, Disabling control path failover – HP StoreEver MSL6480 Tape Library User Manual
Page 26
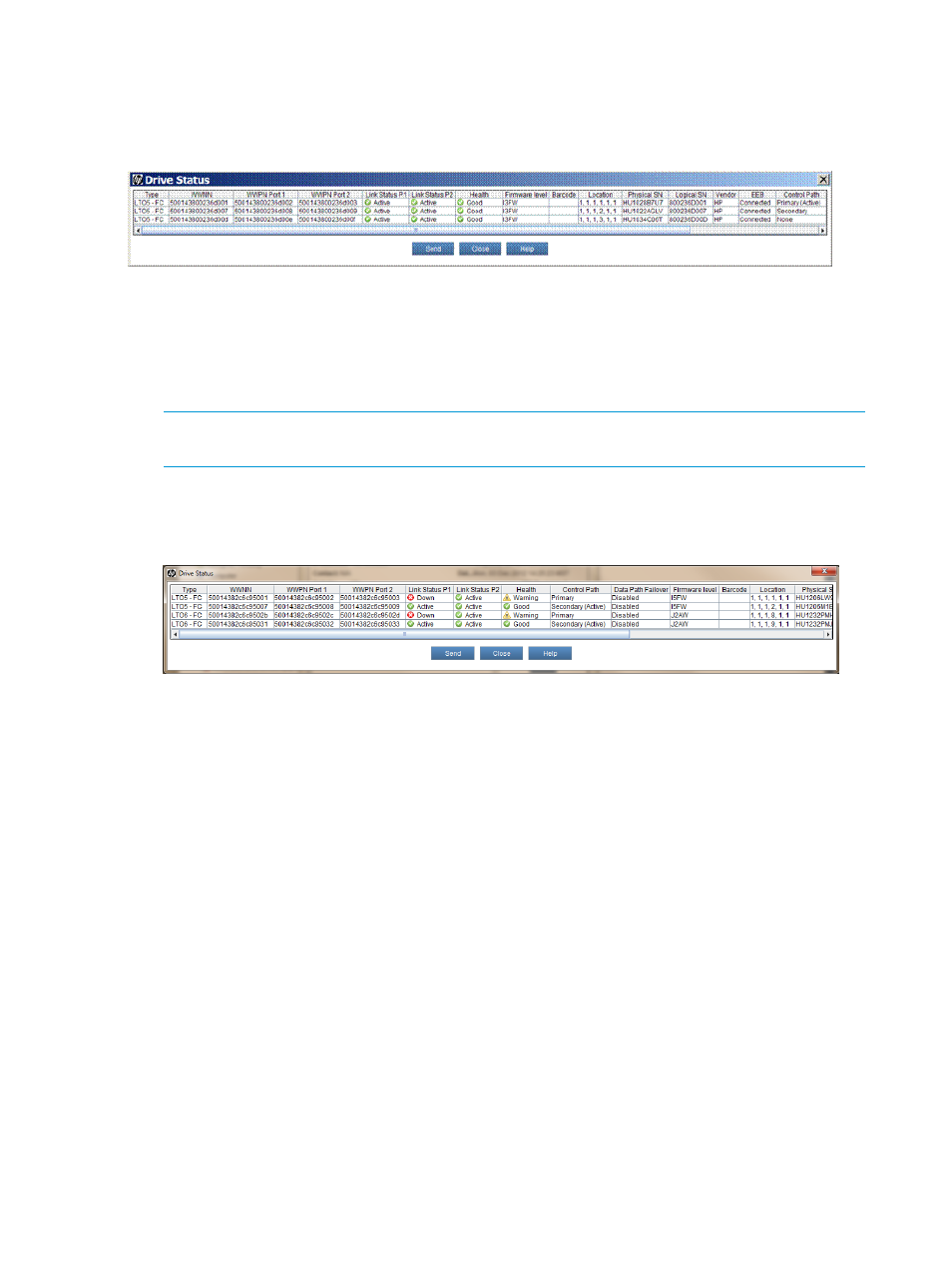
Verifying control path failover
Before testing control path failover, verify that the configuration is correct in the Drive Status dialog,
which is accessed from the Monitor
→Drives menu. The Control Path column identifies the primary
and secondary control path drives. The drive currently hosting control path access is marked Active.
To test basic control path failover:
1.
From the Physical managed view, select Monitor
→Partitions→Control Path.
2.
Select the partition with basic control path failover configured.
3.
The Control Path dialog for the partition appears. Click Failover.
4.
In the Warning dialog, click Yes.
NOTE:
Since the control path is switching from the primary drive to the secondary drive,
there could be a disruption in host traffic.
5.
A progress dialog appears while the failover operation is in progress.
6.
Select Monitor
→Drives to launch the Drive Status dialog. The Secondary drive should now
be the Active drive.
7.
From the host computers confirm that the library is still accessible. After confirming that the
library is still accessible, the host logs should show a failover event.
Disabling control path failover
To disable control path failover:
1.
Log into the Management Console as a user with Administrator privileges.
2.
Select the Physical managed view.
3.
Select Setup
→Partitions→Control Path.
4.
The Secure Manager Partitions dialog appears and displays all available partitions.
5.
Select the partition, and click OK.
6.
The Control Path dialog appears with the command path drive highlighted in yellow and the
failover drive selected. Un-select the failover drive, and click OK.
7.
Click Yes in the Warning dialog to take the partition offline. Wait for the configuration change
to complete. Once completed, the partition is automatically put online.
26
Configuring failover for the HP StoreEver ESL G3 Tape Libraries
