HP Photosmart eStation All-in-One Printer - C510a User Manual
Page 12
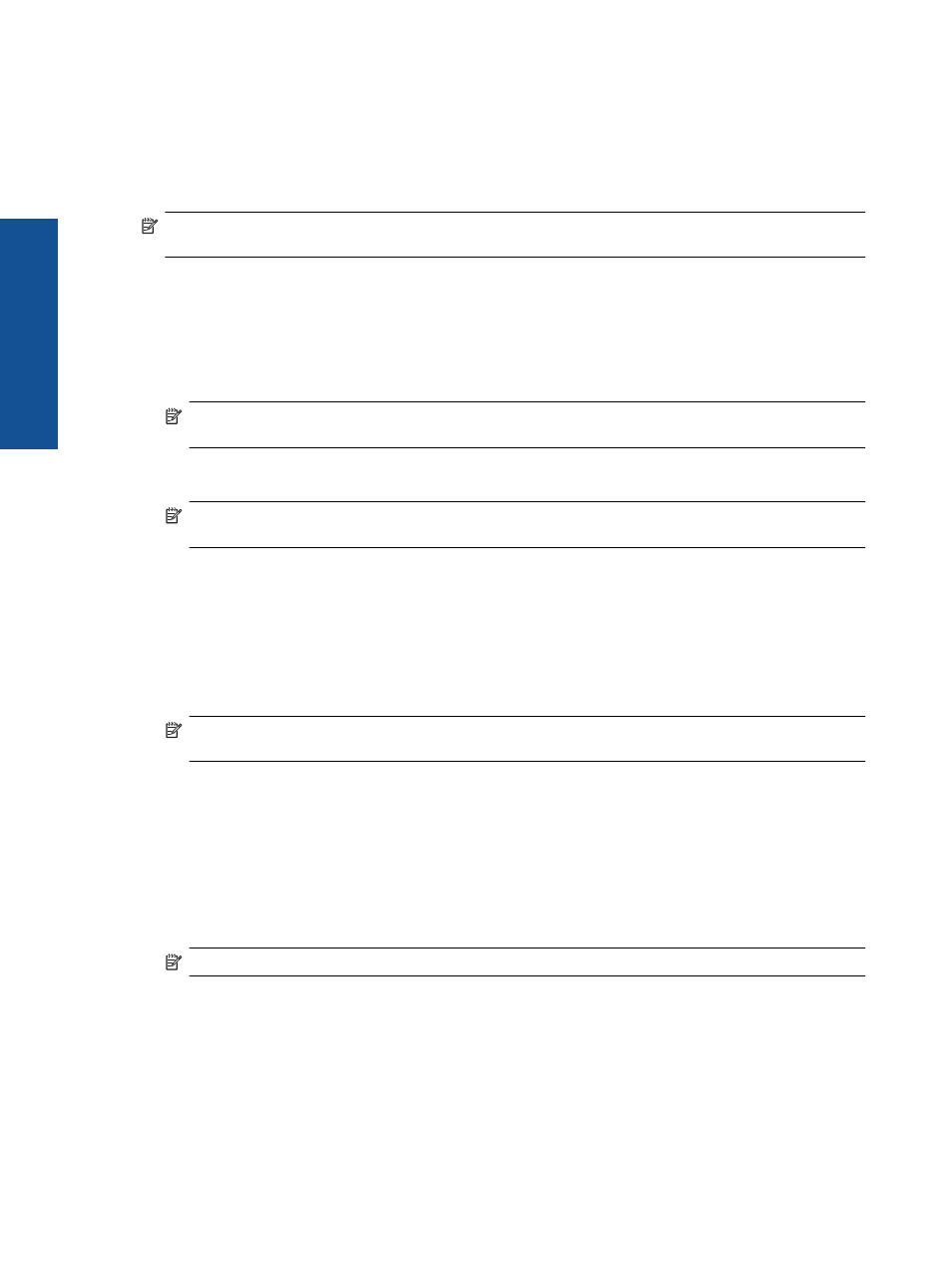
View the Widget Library
To view the Widget Library:
1.
Touch the Widgets app, and then touch OK.
2.
Swipe left and right with your finger to see all available widgets. The grid space that each widget covers is shown
in the small grid to the right of the widget icon in the Widget Library.
NOTE:
You can also access the Manage Widgets screen/Widget Library by touching the Menu button and
selecting Manage Home screen, or by tapping the last (empty) home screen page.
3.
View available apps to place into the widget area by touching Menu, then Add Applications.
4.
View available bookmarks that can be placed in the widget area by touching Menu, then Add Bookmarks.
Place an item in the widget area
To place an item in the widget area:
1.
Touch the Widgets app, and then touch OK.
NOTE:
If you want to add a different type of item (an app or a bookmark instead of a widget), display that
type of item in the Widget Library by using the instructions in the previous section, “View the Widget Library”.
2.
Swipe left or right with your finger to display the Home screen page where you want to place an item.
3.
To place an item, drag it from the Widget Library to the widget area, and place it in the desired grid location.
NOTE:
If there is an item in the grid location where you want to place the new item, you must either move
it or remove it before placing the new item.
4.
When you are finished making changes, touch Done to save the changes and return to the Home screen.
Move an item in the widget area
To move an item within the widget area:
1.
Touch the Widgets app, and then touch OK.
2.
Swipe left or right with your finger to display the Home screen page where you want to move an item.
3.
Touch and hold the item you want to move for a few seconds, then drag it to an open space in the widget area.
NOTE:
If there is already an item in the area where you want to move an item, you must move it or remove
it before continuing.
4.
When you are finished making changes, touch Done to save the changes and return to the Home screen.
Remove an item from the widget area
To remove an item from the widget area:
1.
Touch the Widgets app, and then touch OK.
2.
Swipe left or right with your finger to display the Home screen page where you want to remove an item.
3.
Touch and hold the item you want to remove for a few seconds, then drag it into the Drop Widget Here to
Remove area on the bottom of the screen.
NOTE:
When you remove an item, it is still available in the Widget Library.
4.
When you are finished making changes, touch Done to save the changes and return to the Home screen.
Add a Home screen page
The product comes with three Home screen pages that already have items in the widget areas. You can add up to
five more for a total of eight Home screen pages.
Chapter 1
10
Online Topics
O
n
lin
e To
pics
