Printing tips, Select a print quality, Print quality – HP Deskjet 5943 Photo Printer User Manual
Page 42: Printouts with, Set the page order
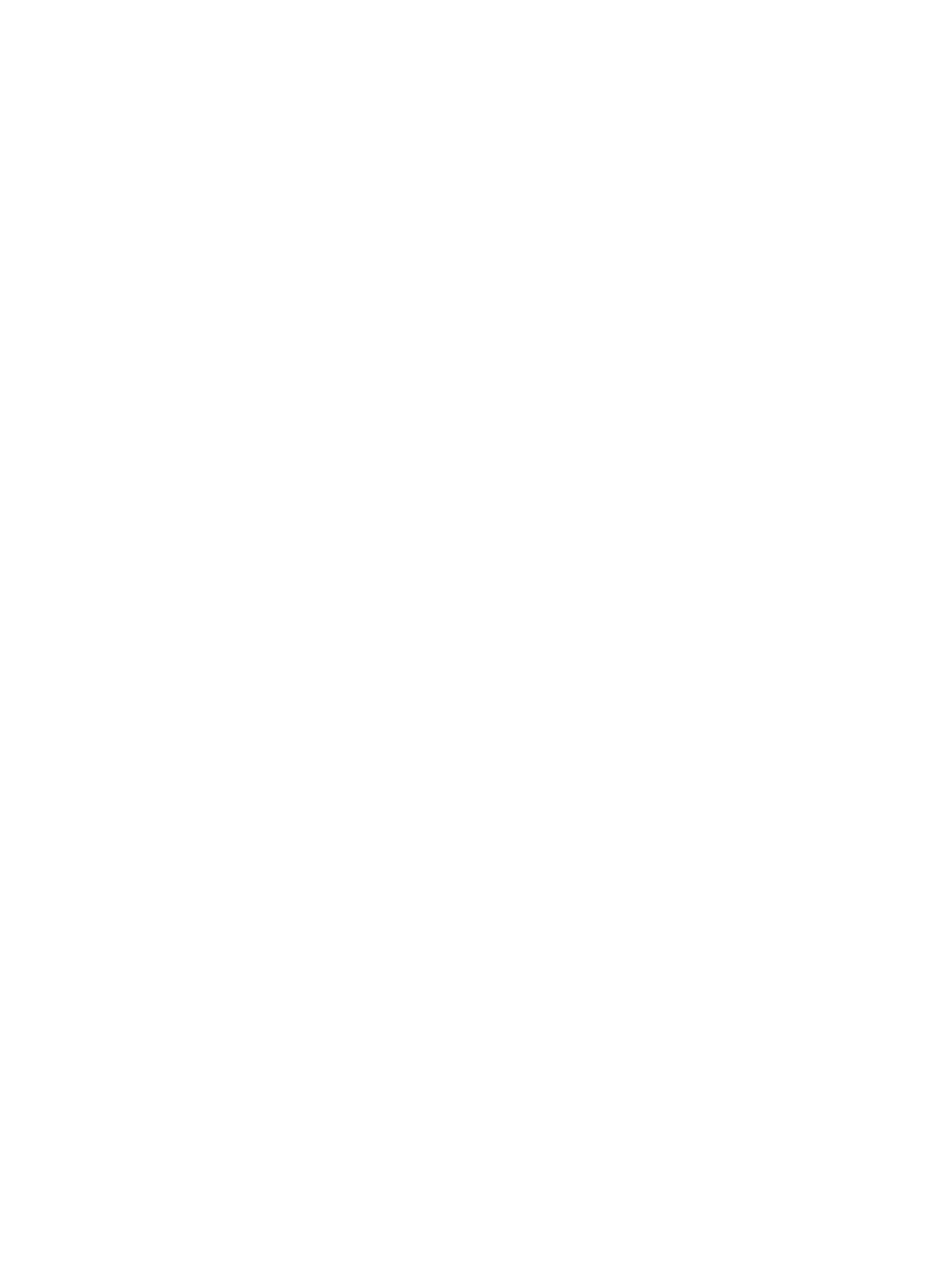
8
Printing tips
Save time
Set the
that the pages print.
Save money
●
multiple pages on a single sheet of paper
●
Use
to save money and ink when printing photos.
Enhance the quality of printouts
●
Select the correct
.
●
Select the correct
●
Select a print quality
Follow these steps to select a print quality:
1.
Open the
dialog box.
2.
Select the Paper Type/Quality pane.
3.
Select one of the following settings from the Quality pull-down menu:
–
Fast draft: Prints at the fastest printing speed while using the least amount
of ink.
–
Fast normal: Prints more quickly than Normal mode and at a higher print
quality than Fast draft.
–
Normal: Provides the best balance between print quality and speed. This is
the appropriate setting for most documents.
–
Best: Provides high-quality printing.
–
Maximum dpi: Provides the highest quality printing, but requires longer to
print than Best and uses a larger amount of available memory.
4.
Select any other print settings that you want, and then click Print.
Set the page order
The page order determines the order in which your multipage documents print.
To set the page order, follow these steps:
1.
Open the
dialog box.
2.
Select the Paper Handling pane.
3.
Select one of the following options:
–
Select the Reverse page order check box to print the first page of the
document last.
This setting saves time because you do not have to reorder the printed
pages. It is the appropriate setting for most print jobs.
–
Clear the Reverse page order check box to print the last page of the
document last.
4.
Select any other print settings that you want, and then click Print.
40
HP Deskjet 5900 series
