Change from a usb connection to a wireless network – HP ENVY 120 e-All-in-One Printer User Manual
Page 35
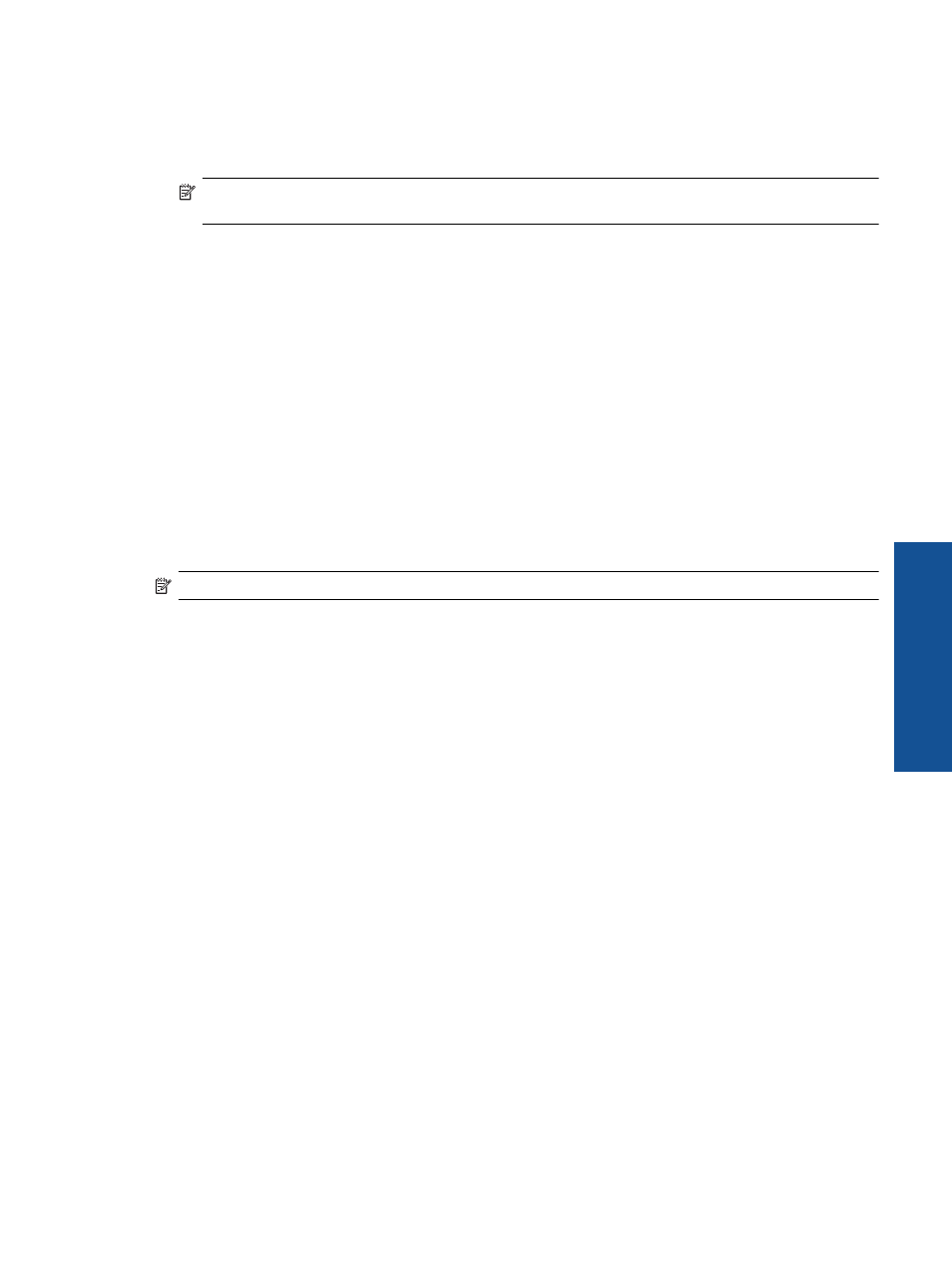
To install the Windows HP ENVY Software on a networked computer
1.
Quit all applications running on your computer.
2.
Insert the installation CD that came with the product into the CD-ROM drive on your computer and follow the
onscreen instructions.
NOTE:
If the HP ENVY 120 series is not connected to a network, run the Wireless Setup Wizard from
the Wireless menu on the HP ENVY 120 series.
3.
If a dialog box about firewalls appears, follow the instructions. If you see firewall pop-up messages, you must
always accept or allow the pop-up messages.
4.
On the Connection Type screen, select an appropriate option, and then click Next.
The Searching screen appears as the Setup program searches for the product on the network.
5.
On the Printer Found screen, verify that the printer description is correct.
If more than one printer is found on the network, the Printers Found screen appears. Select the product you
want to connect.
6.
Follow the prompts to install the software.
When you have finished installing the software, the product is ready for use.
7.
To test your network connection, go to your computer and print a self-test report to the product.
Change from a USB connection to a wireless network
If you first setup your printer and installed the software with a USB cable, directly connecting the printer to your
computer, you can easily change to a wireless network connection. You will need a wireless 802.11b/g/n network
that includes a wireless router or access point. Make sure your printer is connected to the same network to which
you plan to connect the printer.
NOTE:
This product will only support 2.4Ghz
To change from a USB connection to a wireless network
Do one of the following according to your operating system.
1.
On Windows:
a. From the Start menu on your computer, click All Programs, and then click HP.
b. Click HP ENVY 120 e-All-in-One series, click Printer Setup & Software Selection, and then click
Convert a USB connected printer to wireless.
c. Follow the instructions on the screen.
2.
On Mac:
a. Touch the Wireless icon, and then touch Wireless Setup Wizard.
b. Follow the instructions on the screen to connect the printer.
c. Use HP Setup Assistant in Applications/Hewlett-Packard/Device Utilities to change the software
connection to this printer to wireless.
Change from a USB connection to a wireless network
33
Connectivity
