Add virtual volumes to windows, Summary: add virtual volumes to windows wizard – HP 3PAR Operating System Software Licenses User Manual
Page 38
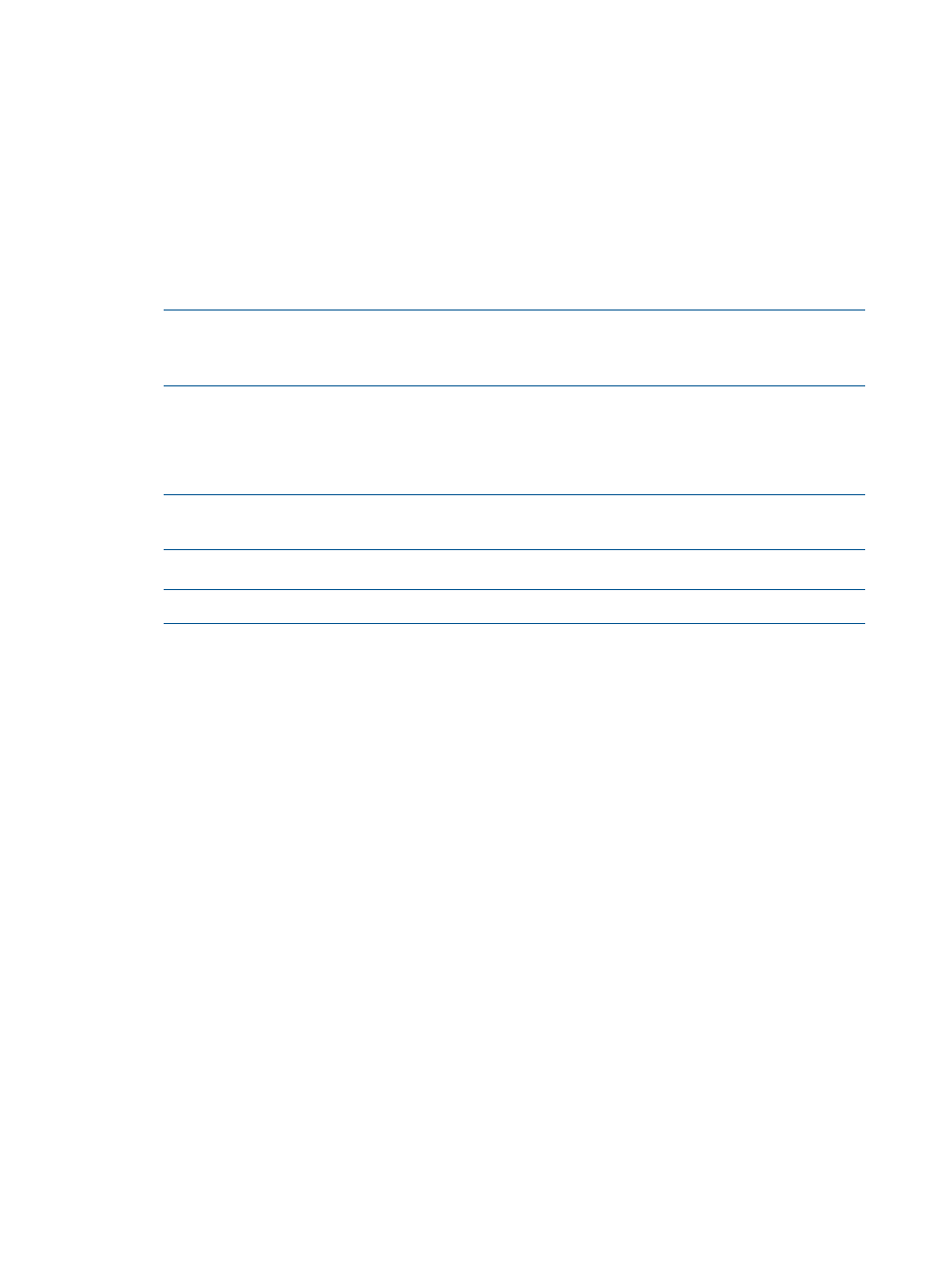
Add Virtual Volumes to Windows
1.
Select the virtual volume that you want to configure as a Windows disk. The virtual volume is
displayed as a virtual volume device.
•
If the volume is less than 2 TB, SmartStart initializes the Windows disk as Master Boot
Record (MBR).
•
If the volume is greater than 2 TB, SmartStart initializes the Windows disk as a Globally
Unique Identifier Partition Table (GPT).
2.
In the Disk label for this virtual volume field, enter the Windows disk name to assign to this
virtual volume.
The disk label enables you to identify this virtual volume on the Windows server.
NOTE:
Do not use special characters in the disk label. Certain special characters, such as
an apostrophe (') or quotation mark (“), can prevent the wizard from adding the virtual volume
to Windows successfully.
3.
Select a drive to assign to the virtual volume, or select an empty NTFS folder to mount.
To mount a volume to an empty folder on a remote system, enter the drive and a folder name
that references the remote system (for example, C:\
is not supported.
NOTE:
Verify that the folder you mount is empty. If the folder does not exist, is not empty,
or is read-only, the folder might not mount successfully.
4.
Click Next.
NOTE:
Adding virtual volumes to Windows might take up to 10 minutes.
Troubleshooting Task Completion
If SmartStart displays the Failed to validate whether the current Windows task is complete message,
try the task again by using one of the following methods:
•
Click the Prev button, and then click Next.
•
Cancel and then restart the wizard.
If the problem persists, contact HP support. For more information, see
.
Summary: Add Virtual Volumes to Windows Wizard
Review your virtual volume disk device setup, and then click Finish.
Troubleshooting Task Completion
If SmartStart displays the Failed to validate whether the current Windows task is complete message,
click Finish again.
If the problem persists, contact HP support. For more information, see
.
38
Configure Storage
