Changing the disk write cache setting, Deleting an array, Adding or deleting a hotspare – HP ProLiant ML110 G4 Server User Manual
Page 7: Configuring a drive, Rebuilding an array, System shutdown rebuild
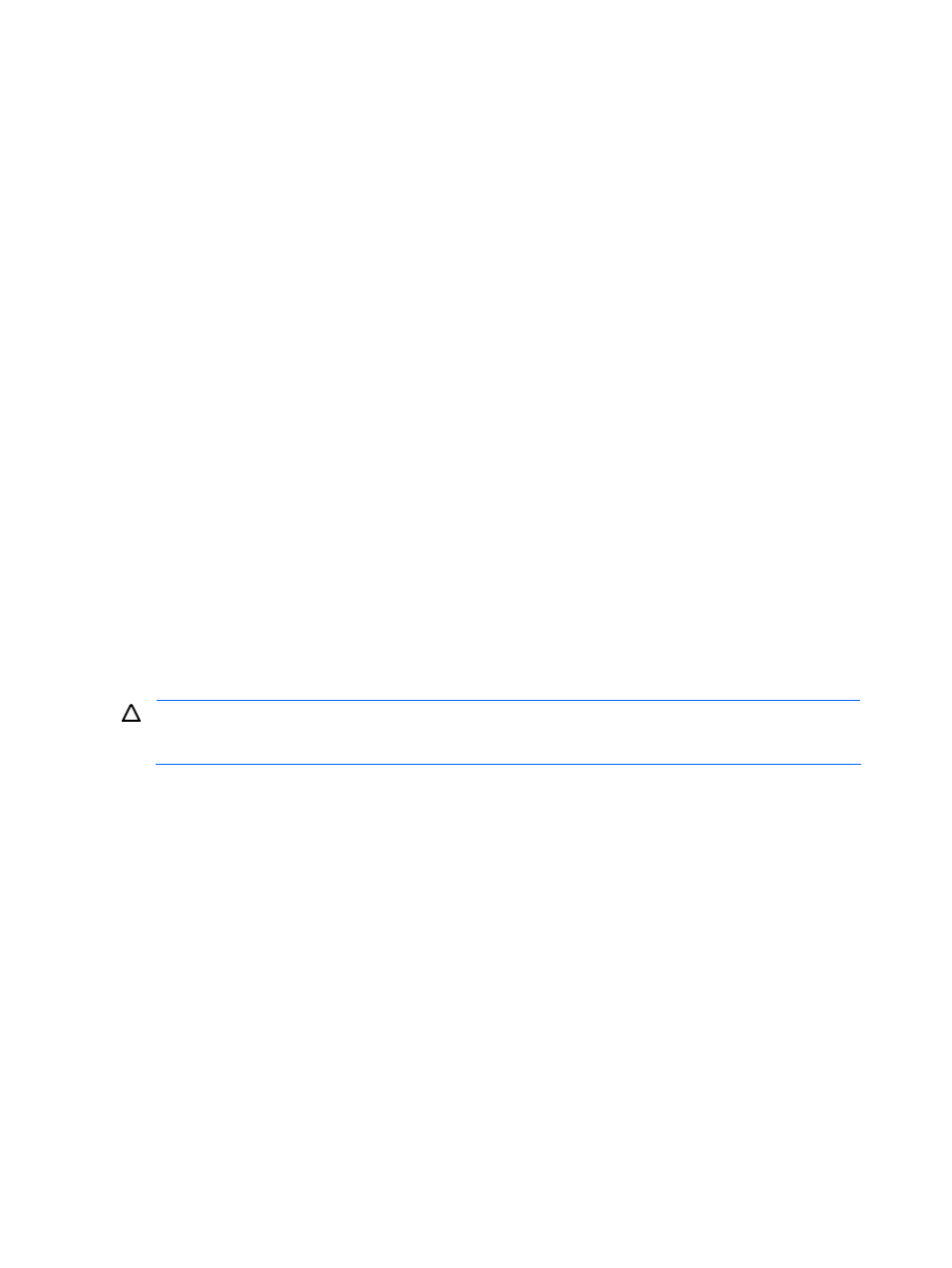
Using the RAID Configuration Utility 7
Changing the disk write cache setting
To enable or disable the drive write cache for an array:
1.
From the main menu of the array configuration utility, select Manage Arrays, and press the Enter key.
2.
From the List of Arrays, select the array for which you want to modify the write cache setting, and press the
Ctrl+W keys. A dialog box appears asking you to confirm that you want to modify the setting.
3.
Press the Y key to change the current setting.
Deleting an array
1.
Back up any important data on the array.
2.
From the main menu of the array configuration utility, select Manage Arrays, and press the Enter key.
3.
Select the array that you want to delete, and press the Delete key.
4.
In the Array Properties dialog box, select Delete, and press the Enter key. The following prompt appears:
Warning!! Deleting the array will render the array unusable.
Do you want to delete the array? (Yes/No):
5.
Enter
Yes.
The following prompt appears:
To delete the partition table, choose which member:
member #0, member #1, both, none
6.
Select the member to be deleted.
7.
Press the Esc key to return to the previous menu.
Adding or deleting a hotspare
1.
From the main menu of the array configuration utility, select Add/Delete Hotspares.
2.
Use the arrow keys to highlight the drive that you want to assign as a hotspare, and press the Insert key.
3.
Press the Enter key. The following prompt appears:
Do you want to create spare? (Yes/No)
4.
Enter
Yes.
The spare that you have selected appears in the Selected Drive menu.
Configuring a drive
CAUTION:
If you configure a drive that is already part of an array, the array might become unusable. Do not
configure a drive that is part of a boot array. To determine which drives are associated with a particular array,
see “Viewing array properties” on page 6.
1.
From the main menu of the array configuration utility, select Configure Drives.
2.
Use the arrow keys to highlight the drive that you want to configure, and press the Insert key.
3.
If you want to add another drive to be configured, repeat the previous step.
4.
Press the Enter key.
5.
Read the warning message, and confirm that you have selected the correct drives to configure.
6.
Press the Y key to continue.
Rebuilding an array
If a drive in a fault-tolerant (RAID 1 or RAID 10) array fails, you can return the array to optimal status by
performing a rebuild.
There are two ways to perform a rebuild:
•
Shut down the system, replace the failed drive, and begin the rebuild at the next system restart.
•
Add a hotspare to the array if necessary, and select the array for a manual rebuild.
System shutdown rebuild
1.
Power down the system.
2.
Replace the failed drive with a new one of equal or greater capacity.
3.
Restart the system.
