Managing arrays, Viewing array properties, Making an array bootable – HP ProLiant ML110 G4 Server User Manual
Page 6
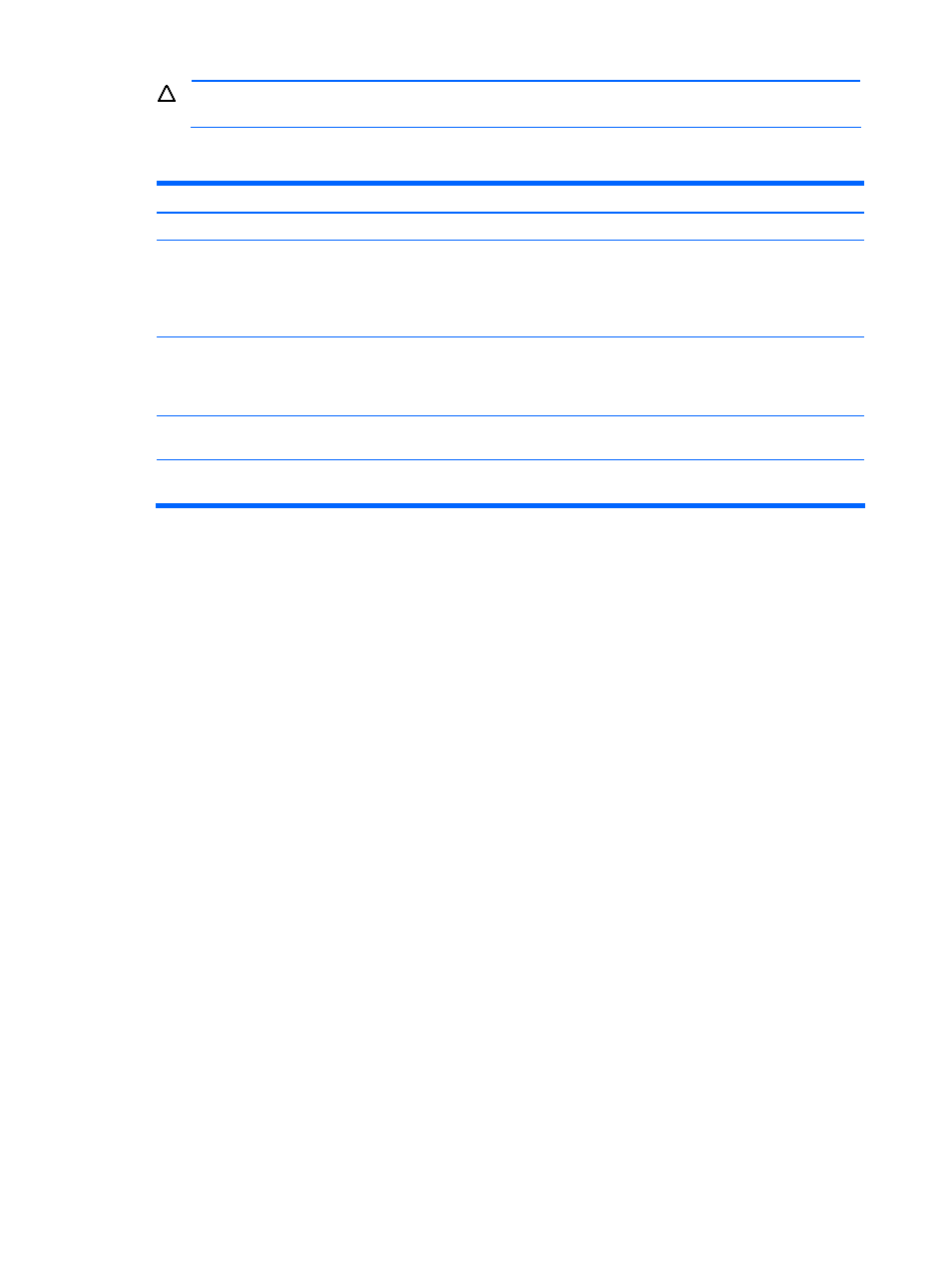
Using the RAID Configuration Utility 6
11.
Select the method that the controller is to use to build the array.
CAUTION:
Do not use the Migrate or Build methods to create an array on Microsoft® Windows®
dynamic disks (volumes), or you will lose data.
Table 1
Choosing a method for creating the array
RAID level Method
Method is appropriate for…
0
Quick Init
Creating a RAID 0 array on new drives.
0
Migrate
Creating a RAID 0 array when you want to preserve data on an existing drive.
If you select this option, you are asked to designate the source drive. The contents of the source
drive are preserved, and any data on the new drive is lost. When migrating from single volume to
a RAID 0 array, migrating from a larger drive to a smaller drive is allowed. However, the
destination drive must have at least half the capacity of the source drive.
1
Build
Creating a RAID 1 array when you want to preserve data on an existing drive.
If you select this option, you are asked to designate the source drive. The contents of the source
drive are preserved, and any data on the new drive is lost. Also, if you use drives of different
sizes, only the smaller drive can be selected as the source drive.
1 or 10
Clear
Creating a RAID 1 or RAID 10 array on new drives or when you want to be sure that the new
array contains no existing data.
1 or 10
Quick Init
Creating a RAID 1 or RAID 10 array on new drives.
This method is the fastest way to create a RAID 1 or RAID 10 array.
12.
Click Done.
Other factors to consider when building an array:
•
If you pause a Build or Clear process on a RAID 1 array, or if you pause a Migrate process on a RAID 0
array, you can restart the process by pressing the Ctrl+R keys.
•
A RAID 1 or RAID 10 array created using the Quick Init option might return some data miscompares if you
later run a consistency check. This behavior is normal and is not a cause for concern.
•
When you create an array, write cache is disabled by default. If you operate an array with write cache off,
disk operation might be very slow. To enable the write cache, press the Ctrl+W key combination.
Managing arrays
With the Manage Arrays option, you can perform the following tasks:
•
View array properties
•
Make an array bootable
•
Change the disk write cache setting
•
Delete an array
Viewing array properties
1.
From the main menu of the array configuration utility, select Manage Arrays, and press the Enter key.
2.
From the List of Arrays dialog box, select the array whose properties you want to view, and press the Enter
key.
The Array Properties dialog box appears, showing detailed information about the array. The physical disks
associated with the array appear here.
3.
Press the Esc key to return to the previous menu.
Making an array bootable
1.
From the main menu of the array configuration utility, select Manage Arrays, and press the Enter key.
2.
From the List of Arrays, select the array that you want to make bootable, and press the Ctrl+B keys. An
asterisk appears next to the array to indicate that it is bootable.
To make an array nonbootable, select the boot array (the one with the asterisk) and press the Ctrl+B keys.
