Verify network status using vc manager, Verify network status using vc, Manager – HP Virtual Connect 1.10Gb-F Ethernet Module for c-Class BladeSystem User Manual
Page 101
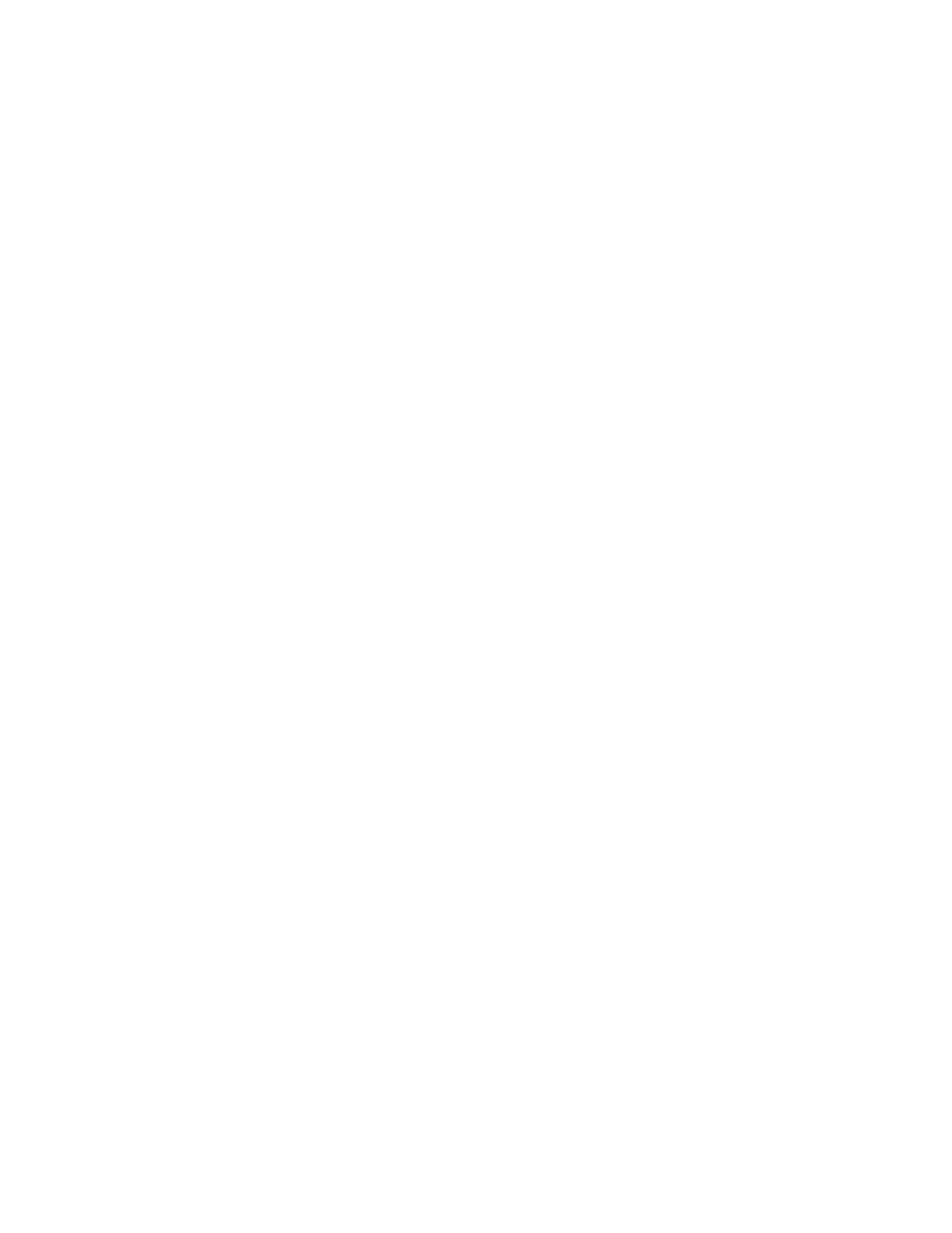
HP Virtual Connect Manager 101
If the LED is not green, use the HP Onboard Administrator user interface to diagnose the problem
and verify that the module is powered on.
2.
Verify that all Virtual Connect Fibre Channel modules are powered on and functioning properly. The
module status LED should be green for all modules connected and configured in Virtual Connect for
data center use.
If the LED is not green, use the HP Onboard Administrator user interface to diagnose the problem
and verify that the module is powered on.
3.
Verify that the data center switches are powered on.
4.
Verify that each external port is linked and operating at the appropriate speed using link/speed
activity LEDs for that port.
If ports are not linked, verify the cables being used are not defective, and verify that both ends of the
link are configured for the same speed/duplex settings. Both sides of the configuration must match
for the link to be established. For autonegotiation, both ports must be configured to run
autonegotiation. To use a forced speed, (for example 100 Mb full-duplex), both ports must be
configured to be the same forced speed. Mismatched configuration can result in ports not linking up,
or not functioning properly. Note that Virtual Connect Ethernet modules do not support half-duplex
operations.
5.
Verify that the port status indicator (port number) of each configured external port is illuminated
green (assuming no port IDs are turned on). This status indicates that the port is actively configured
as part of an external connection.
Verify network status using VC Manager
The HP Virtual Connect Manager provides many status and summary screens that can be used to verify
that the networks were defined properly and mapped to the appropriate network. These summary screens
can be used to print a report for review and reference.
The most useful summary screen is the Ethernet Networks (External Connections) screen. To access this
screen, click the Ethernet Networks link in the left VC Manager navigation window.
The following actions are available from this screen:
•
Identify the external ports associated with each Ethernet network.
•
View the current port status (link, speed) of each external port.
•
View the current active/standby state of each external port.
•
Access information about attached switches (if the external switch supports LLDP).
•
Highlight the port IDs for all external ports associated with a specific network.
