Changing a column on the product list, Removing a column from the product list, 36 edit column dialog box – HP StorageWorks 2.32 Edge Switch User Manual
Page 85
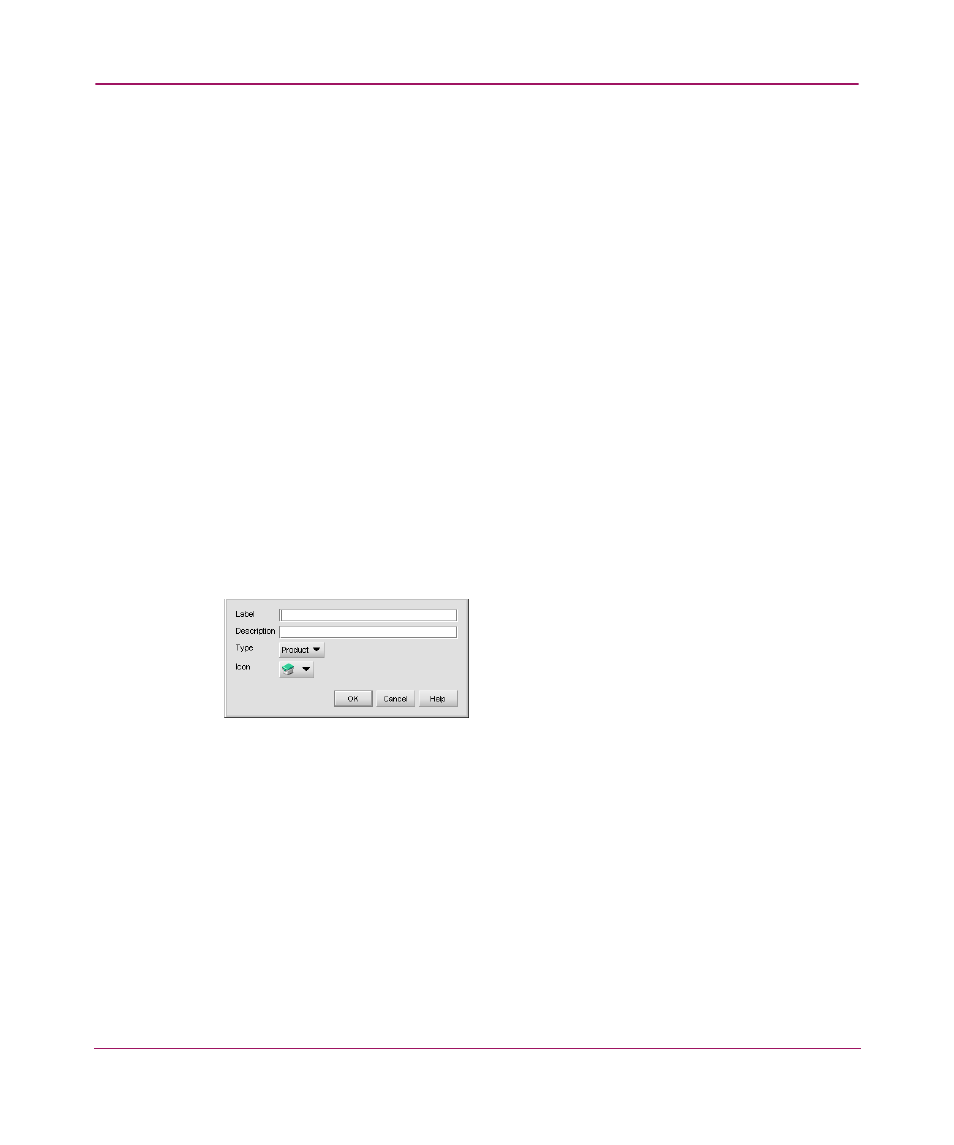
Setting Up the Application
85
8. Click OK.
9. Highlight the column from the Available Columns table and click the right
arrow button to display the new column in the Product List. The column name
moves to the Selected Columns table.
10. Click OK. The new column displays in the Product List.
Changing a Column on the Product List
You can edit labels, definitions, information, and icons of existing Product List
columns.
1. You can edit Product List columns to a new or an existing view using one of
the following methods:
— Choose View > Create View. The Create View dialog box displays, as
shown in
on page 80.
— Choose View > Edit View, then select the view you want to edit. The
Edit View dialog box displays, as shown in
on page 82.
2. Click the Columns tab. The Create View dialog box with the Columns tab
displays, as shown in
.
3. Click Change. The Edit Column dialog box displays, as shown in
Figure 36: Edit Column Dialog Box
4. Edit the column properties as necessary.
5. Click OK.
6. To view the edited column in a customized view, follow the instructions in
Removing a Column from the Product List
You can remove unused Product List columns in a customized view.
1. You can edit Product List columns to a new or an existing view using one of
the following methods:
