Customizing the product list, Adding a column to the product list, 35 create column dialog box – HP StorageWorks 2.32 Edge Switch User Manual
Page 84
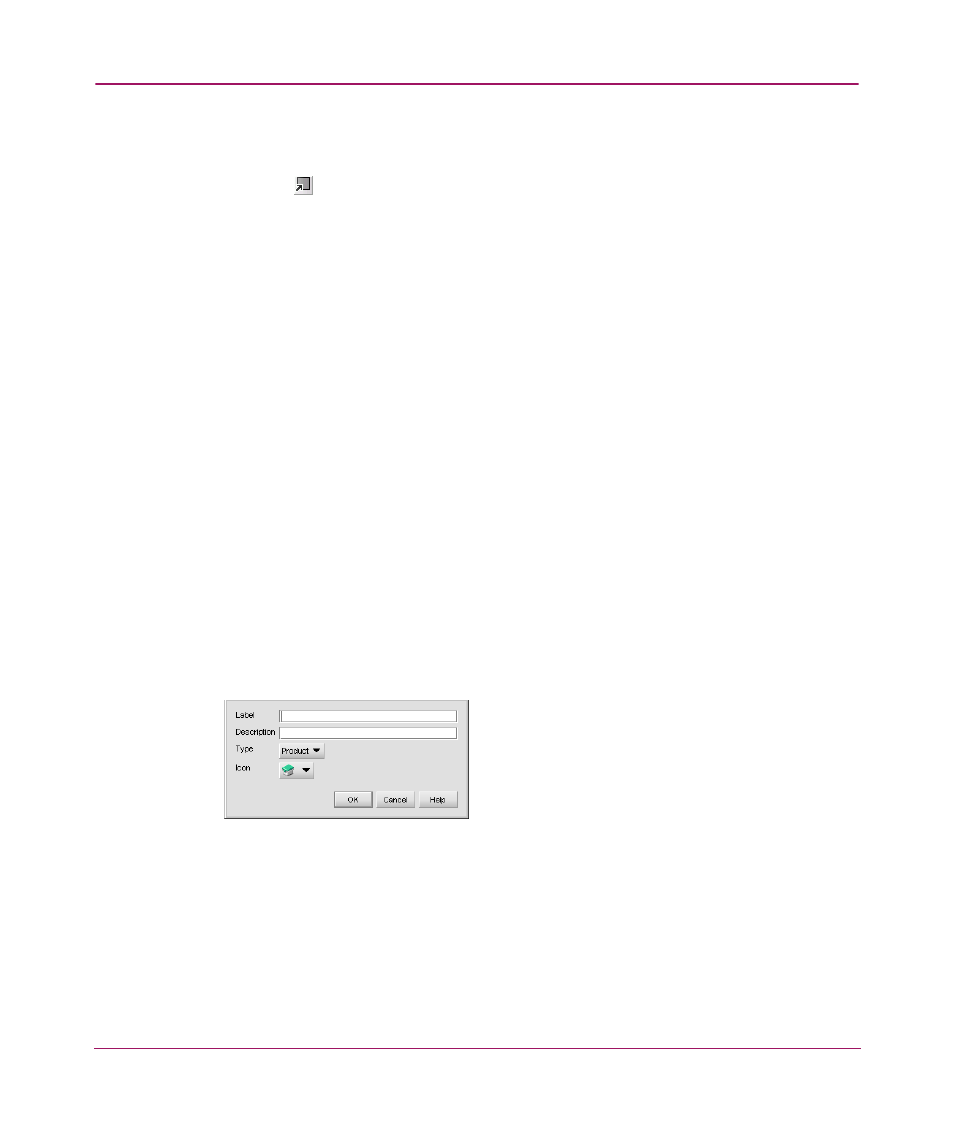
Setting Up the Application
84
■
Right-click the group icon and choose Expand.
To expand all groups on the topology by one level, click the Expand icon on the
toolbox (
).
Customizing the Product List
You can customize the Product List to display only the data you need by creating
views that display certain fabrics or by displaying different levels of detail on the
Product List. This section provides instructions for customizing the Product List.
Adding a Column to the Product List
You can define new Product List columns to customize a view. This enables you
to further customize the Product List to display pertinent device and port
information.
1. You can add Product List columns to a new or an existing view using one of
the following methods:
— Choose View > Create View. The Create View dialog box displays, as
shown in
on page 80.
— Choose View > Edit View, then select the view you want to edit. The
Edit View dialog box displays, as shown in
on page 82.
2. Click the Columns tab. The Create View dialog box with the Columns tab
displays, as shown in
on page 81.
3. Click Add. The Create Column dialog box displays, as shown in
.
Figure 35: Create Column dialog box
4. Enter a label in the Label field.
5. Enter a description in the Description field.
6. Choose whether the column displays information about products or ports
from the Type drop-down list.
7. Choose an icon to display in the column from the Icon drop-down list.
