Adding a zone to a zone set, Adding a member to a zone, Figure 99 add zone member dialog box – HP StorageWorks 2.32 Edge Switch User Manual
Page 160: 99 add zone member dialog box
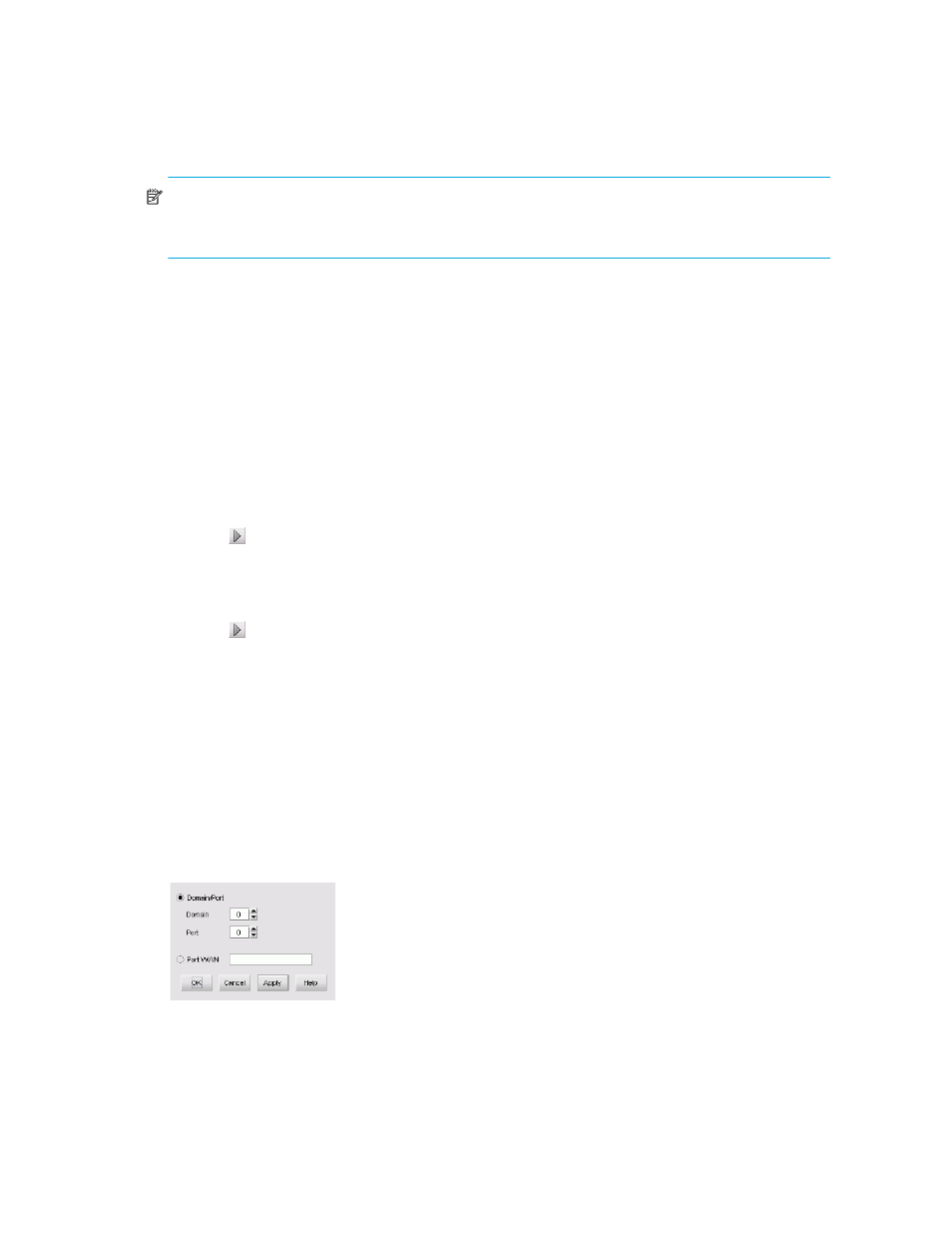
Zoning
160
NOTE:
If the Zoning dialog box is open for longer than 30 minutes, the information displayed
cannot be current. Reopen the dialog box to increase zoning discovery speed and get the updated
information.
Adding a zone to a zone set
To add a new or existing zone to a zone sets:
1.
Display the zone library. See ”
The Zoning dialog box is displayed (
2.
To create a new zone, click New Zone.
A new zone is displayed in the Zones list.
3.
To add an existing zone, proceed to
.
4.
Rename the zone. See ”
5.
Select the members to add to the new zone from the Potential Zone Members list.
6.
Select the new zone from the Zones list.
7.
Click to the right of the Potential Zone Members list to add the selected members to the zone.
8.
Select an option from the Zoning Method list.
9.
Select the zone sets to which you want to add the zone from the Zone Sets list.
10.
Select the zones you want to add to the zone set from the Zones list.
11.
Click
to the right of the Zones list to add the selected zones to the zone sets.
12.
To activate the zone set, see ”
13.
Click OK.
Adding a member to a zone
To add a new or existing member to a zone:
1.
Display the zone library. See ”
2.
Select the zones to which you want to add members from the Zones list.
3.
To add an existing member, skip to
4.
To create a new member, click New Member.
The Add Zone Member dialog box is displayed (
Figure 99
Add Zone Member dialog box
