Apple iMovie HD User Manual
Page 25
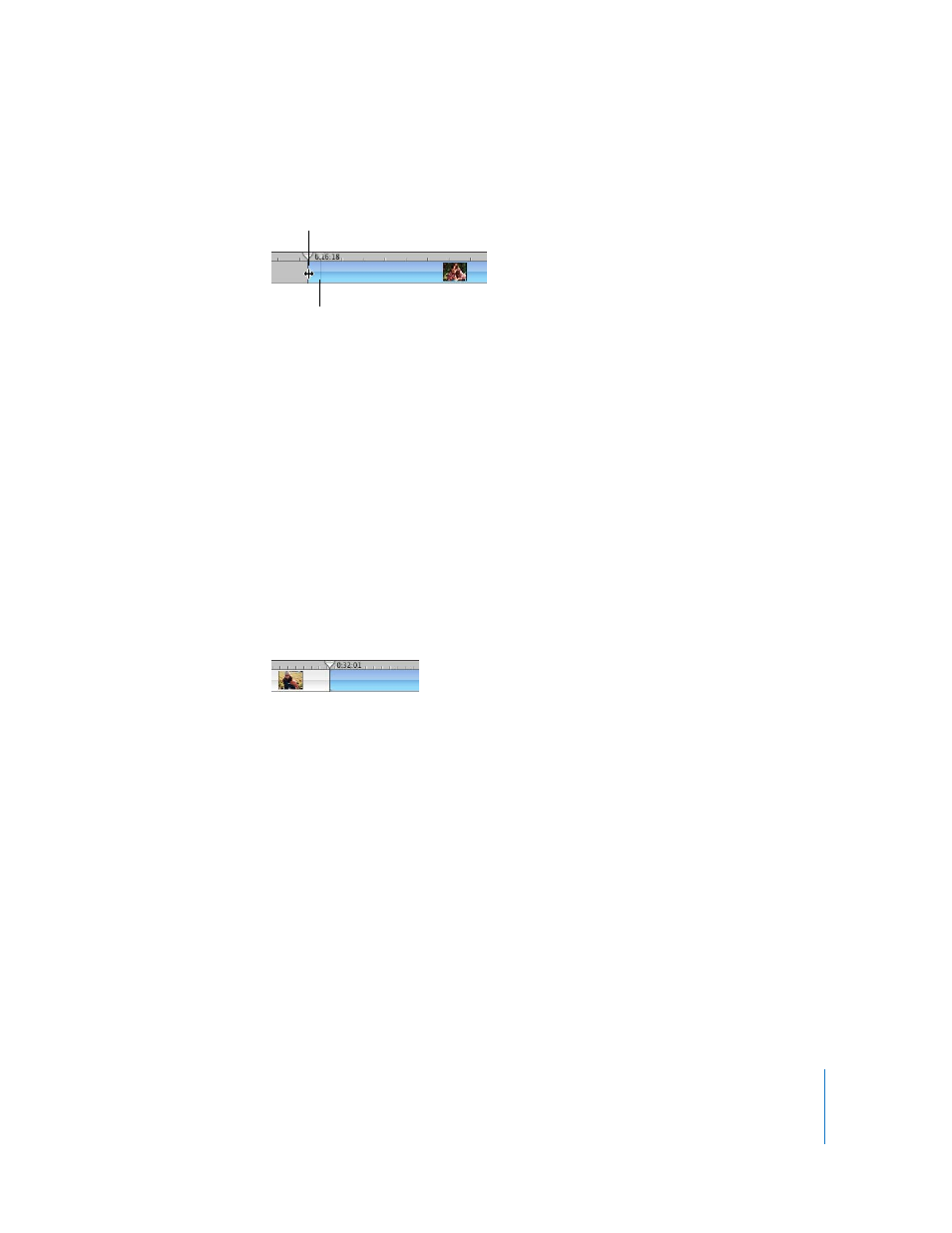
Chapter 2
iMovie HD Tutorial
25
You can take advantage of the “ghosted playhead” in iMovie HD to choose the exact
frame where you want trimmed video to begin or end, then trim to that spot.
To precisely trim a video clip:
1
Click the clip you want to edit in the timeline viewer.
2
Drag the playhead to the frame where you want the clip to begin or end.
3
Position the pointer over the end of the clip until you see the pointer change shape.
4
Drag the end of the clip to the “ghosted” playhead (shown above) to remove the
frames that you want trimmed.
A yellow line appears and the edge of the clip automatically “snaps” against the edge of
the “ghosted playhead” when you reach the frame you selected in step 2.
5
Repeat the procedure on the other end of the clip, if you want.
Once you begin trimming clips, you’ll notice a difference in the appearance of clips in
the timeline viewer. In the illustration below you can see that full clips have rounded
corners. Clips that have been trimmed or cropped have straight edges where they’ve
been shortened. You can always extend a clip with straight ends.
You get different results depending on where you place the pointer when you drag a
clip. Dragging from the end shortens or lengthens a clip, while dragging from the
center moves the clip to a different location in your movie. When you move a clip over
another clip, the clip you’re moving pushes aside the clip and all the adjoining clips,
moving them all in the direction you’re dragging.
Pointer
Ghosted playhead
