HP b2600 Workstation User Manual
Read before installing
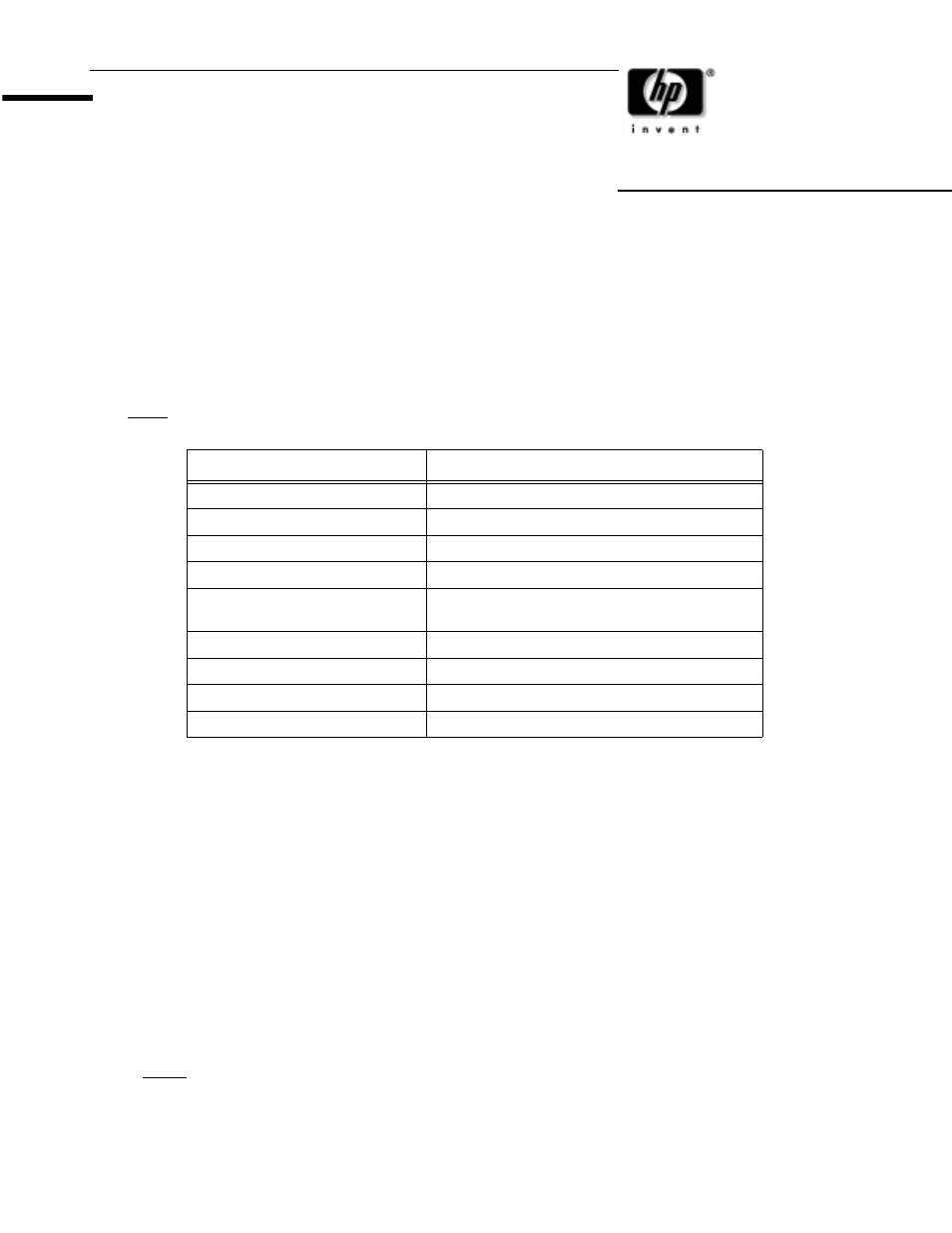
Hewlett-Packard Company
3404 East Harmony Road
Fort Collins, Colorado 80528
Pub. No. A7853-90010
Read Before Installing
A785xA CD-RW Drive in B-, C- and J-Class HP-UX Workstations
For a tutorial on creating CD-RW masters on HP-UX systems, refer to the
/opt/OpenSource/cdrtools-1.10/USER_GUIDE.pdf
file on the CD-RW software media.
Supported Features.
This product (and associated software) is intended to be used primarily
as a data storage and exchange device. Hewlett-Packard does not support the creation or duplication
of audio CDs using this product and software. It is also recommended that you DO NOT use this drive
as a backup tool.
Hardware Installation
The A785xA CD-RW drive you have purchased may be installed in any one of several models of HP-
UX Workstations - b1000, b2000, b2600, c3000, c3600, c3650, c3700, j5600, j6000 or j6700. For com-
plete instructions on how to install the drive on your system, please refer to the appropriate Owners
Guide, Parts Replacement Guide or Technical Reference for your system. These documents can be
found at:
http://www.hp.com/workstations/support/documentation/hpux_manuals.html
This CD-RW drive can either be installed to replace an existing CD-ROM drive or as a new drive
where none existed before. It also may have been integrated into your computer at the HP factory. HP
CD-RW drives were designed to operate in the horizontal position. Do not position your workstation
so the CD-RW drive is in a vertical position.
If you are replacing an existing CD-ROM drive with the CD-RW Drive, you must load the
PHKL_24282
(for HP-UX 11.0) or
PHKL_24283
(for HP-UX 11i) patches from the CD-RW software
media. If you are installing a new drive where none existed before, you must load the patches from
the
http://us-support.external.hp.com
web site. Make sure these patches are installed on your sys-
tem before attempting to install the hardware.
Feature
HP Support
Audio CD duplication
No (both GUI and command line)
Create bootable HP-UX CD
GUI=No, Command line=Yes
Duplicate bootable CD
Yes (GUI and command line) if CD is valid
Multi-Session recording
No (both GUI and command line)
Copying HP-UX install CD
For more information go to USER_GUIDE.pdf on
the CD
Copy CD-to-CD
No (both GUI and command line)
Disk-at-once recording
No (both GUI and command line)
Track-at-once recording
Yes (both GUI and command line)
Data recording (any file type)
Yes (both GUI and command line)
Document Outline
- Read Before Installing
- A785xA CD-RW Drive in B-, C- and J-Class HP-UX Workstations
- For a tutorial on creating CD-RW masters on HP-UX systems, refer to the /opt/OpenSource/cdrtools-...
- Supported Features.
- Hardware Installation
- Software Installation
- Note: About Open Source software
- 1. Make sure the PHKL_24282 (for HP-UX 11.0) or PHKL_24283 (for HP-UX 11i) patch is installed on ...
- 2. Install the software on your system. As root, execute the following command: / usr/sbin/swinst...
- 3. Make sure your system is backed up and shutdown properly.
- 4. Install the CD-RW hardware. See the “Hardware Installation” section of this document.
- 5. Boot your system and run the MKNOD.hpux script that is provided with the X-CD-Roast software: ...
- Quick Guide - How to Write a CD on an HP-UX System
- Caution: CD writing is a real-time process which must run constantly at the selected recording sp...
- First Time Users of X-CD-Roast
- 1. Start X-CD-Roast by executing:
- 2. Click the Setup button, the Setup screen will appear with six tabs.
- 3. Click the third tab: HD Settings. You must name the scratch directory to be used when building...
- 4. Click the fifth tab: Options. At the bottom of this screen, from the pull-down list labeled De...
- 5. Click the sixth tab User. This will provide access and permissions to the users and hosts. Cha...
- 6. On the far left, click on Save Configuration. A new window will appear, then lick the OK button.
- 7. On the far left, click on the OK button.
- Repeat Users of X-CD-Roast
- 1. Start X-CD-Roast:
- 2. Click the Create CD button
- 3. Click the Master Tracks button. On the CreateCD screen, there will be five tabs and you will o...
- 4. The left tab: Master Source has 2 panes. Under the right hand pane, click on the Display Direc...
- 5. In the right pane labeled File/Directory View, select the files/directories you want to place ...
- 6. To the tab: Create Session/Image. Click on the Calculate Size button. A new window will appear...
- 7. At the bottom right of the screen, click on the Master and write on-the-fly button. A new wind...
- 8. When the CD burning has finished, the CD drawer will open automatically. Click on the OK butto...
- 9. Click the Back to main menu button.
- 10. Click the Exit button. A new window will appear, then click the Yes button.
- 11. Close the CD tray. On the HP-UX workstation containing the CD-writer, execute (as root):
- 12. You should now be able to see all of your files within the /cdrom directory.
- 13. OPTIONAL: You may copy the file system to the desired location. File permissions, owners and ...
- Software Licensing Agreement for Required HP-UX Patches
