On the far left, click on the ok button, Repeat users of x-cd-roast, Start x-cd-roast – HP b2600 Workstation User Manual
Page 3: Click the create cd button, Click the back to main menu button
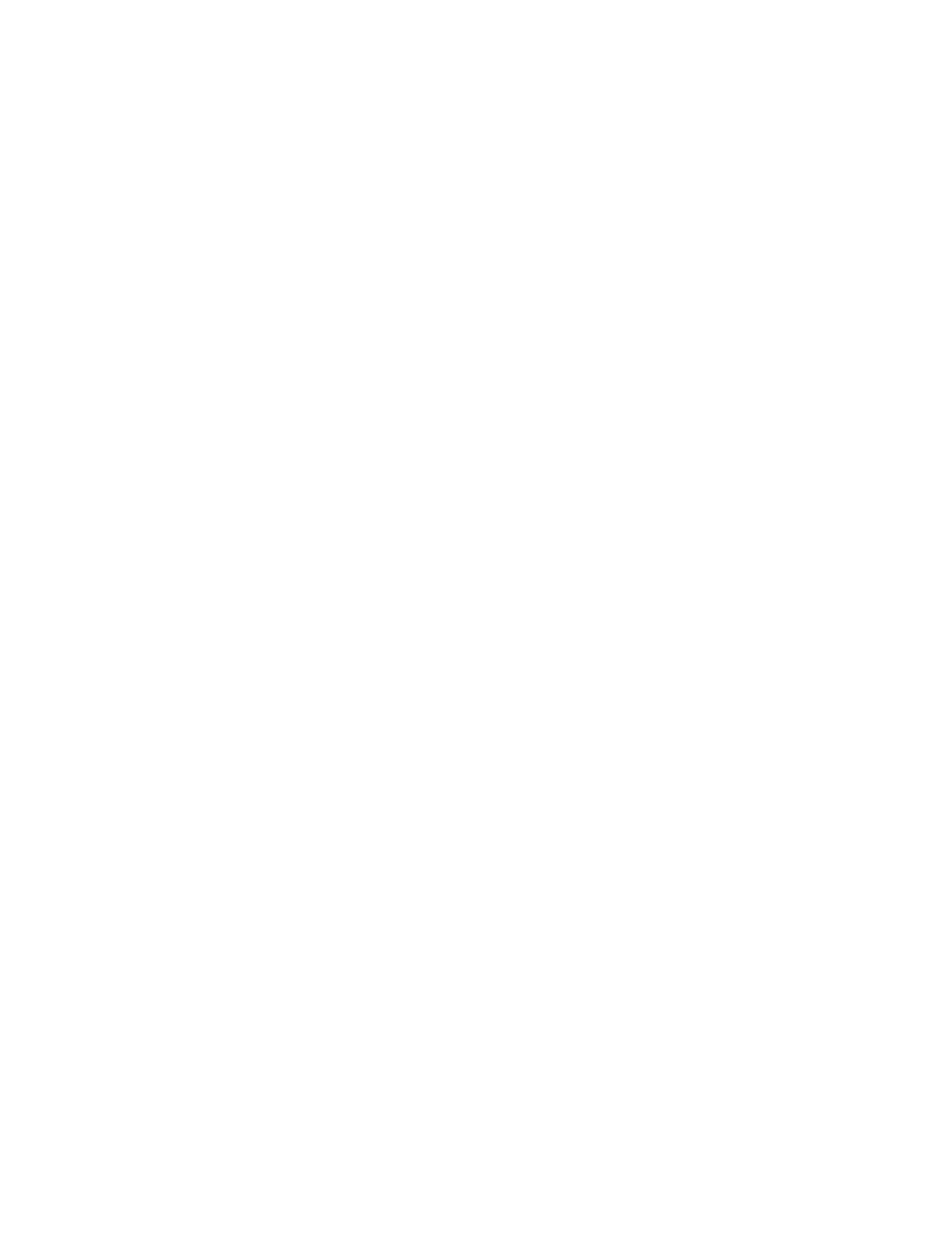
copying CD's. For example, if you have a large amount of free disk space in the filesystem named
/infinite
. We will use this as our scratch area. In the bottom pane labeled
Path:
, enter
/infi-
nite
. Then click on the
Add
button.
4.
Click the fifth tab:
Options
. At the bottom of this screen, from the pull-down list labeled
Default
Write Mode:
, select
Track-At-Once
(TAO).
5.
Click the sixth tab
User
. This will provide access and permissions to the users and hosts. Chang-
ing the access to “All” and allowing all permissions will help prevent future problems to the non-
root user.
6.
On the far left, click on
Save Configuration
. A new window will appear, then lick the
OK
button.
7.
On the far left, click on the
OK
button.
You have now defined your user defaults and will be back on the initial X-CD-Roast screen. Continue
to Step 2 below.
Repeat Users of X-CD-Roast
1.
Start X-CD-Roast:
$opt/OpenSource/bin/xcdroast
2.
Click the
Create CD
button
3.
Click the
Master Tracks
button. On the CreateCD screen, there will be five tabs and you will only
be using two of the tabs.
4.
The left tab:
Master Source
has 2 panes. Under the right hand pane, click on the
Display Directo-
ries Only
(that is. de-select it).
5.
In the right pane labeled
File/Directory View
, select the files/directories you want to place on the
CD. For example, if you want to put your home directory on a CD and your username is
“persnickety”:
a.
Scroll down in the right hand pane until you find “home”. Click on the plus (+) sign beside this
directory.
b. Scroll down until you find “persnickety” under the “home” directory.
c. Click on this directory to highlight it and then click the
Add
button just below the pane. A
new window will appear, then click the
OK
button.
6.
To the tab:
Create Session/Image
. Click on the
Calculate Size
button. A new window will appear,
then click the
OK
button.
7.
At the bottom right of the screen, click on the
Master and write on-the-fly
button. A new window
will appear, then insert a blank CD into your CD-writer and click the
OK
button. Another new
window will appear with the status messages printed as the CD is saving your files. (you may
resize this window to see more info).
8.
When the CD burning has finished, the CD drawer will open automatically. Click on the
OK
but-
ton in the status window.
9.
Click the
Back to main menu
button.
10. Click the
Exit
button. A new window will appear, then click the
Yes
button.
11. Close the CD tray. On the HP-UX workstation containing the CD-writer, execute (as root):
# mount -o cdcase /dev/dsk/c0t0d0 /cdrom
12. You should now be able to see all of your files within the
/cdrom
directory.
13. OPTIONAL: You may copy the file system to the desired location. File permissions, owners and
groups may not reflect the original settings. You can solve this by running:
chmod -R xxx /filesystem
You can also change these owner and group permission by executing the appropriate
chown
and
chgrp
commands with the “-R” option.
For the best performance of the final CD, follow the steps above each time you create the HFS file sys-
tem. In particular, do not remove some files and then add more files to the mounted volume. This will
create file fragmentation which will slow the read performance of the final CD.
