Making a second call, Call settings, Communicating 31 – LG C900 User Manual
Page 35: Viewing your call history, Tip tap the
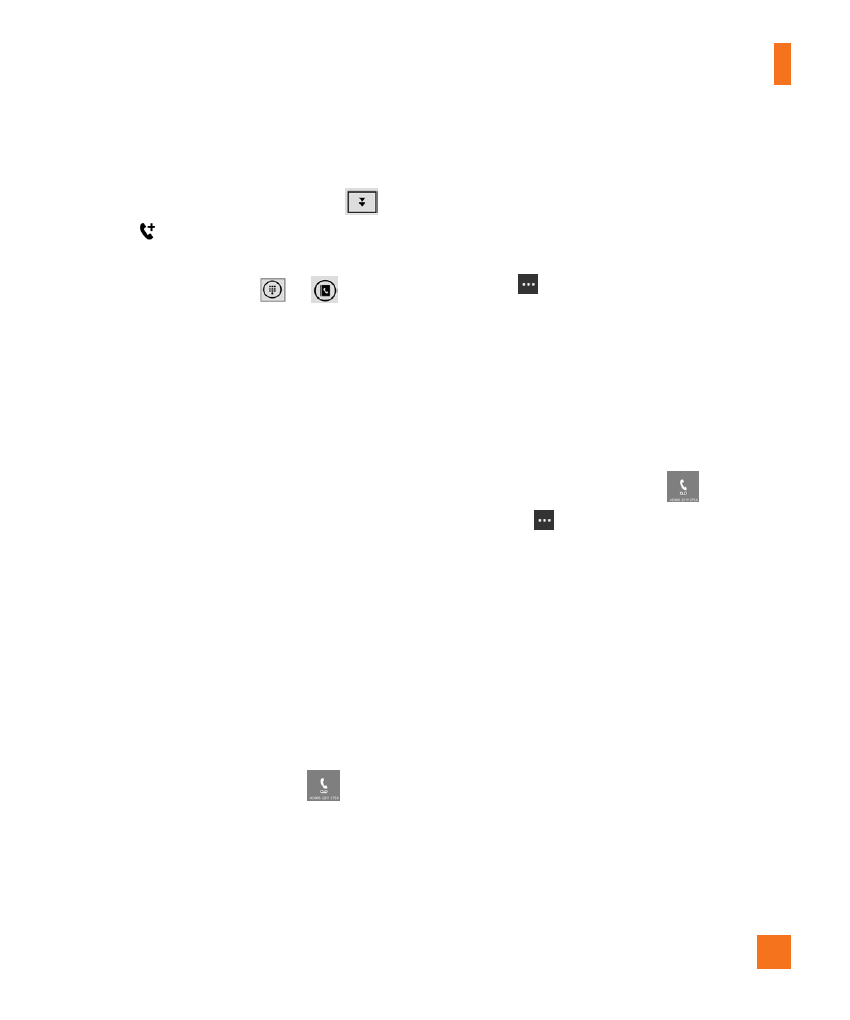
Communicating
31
Making a second call
1
During your initial call, touch the
then
tap .
2
Call the number, or search your
contacts using the or .
3
Touch the call icon to connect the call.
4
Both calls will be displayed on the
call screen.
Your initial call will be locked and put on hold.
5
Touch PRESS TO SWAP on the top of
the screen to toggle between calls.
6
To end active calls, touch end call.
If there is no active call, it will end the held
call.
n
NOTES
You will be charged seperately for each
additional outbound call. I.e. if you have one
outbound call active and one outbound call on
hold, you will be charged for both the active call
and the held call.
Viewing your call history
On the Start screen, press the
to view
Call log.
View a complete list of all dialed, received,
and missed voice calls.
n
TIP
Touch any single call log entry to view the date,
and time of the call.
n
TIP
Tap the
3. If you want to include a title, tap Enter title, and then type a title.
4. Tap below the title, and then type your notes.
5. To undo the last change you made, tap More
> Undo.
6. To redo the last change you undid, tap More
> Redo.
Notes
•
These notes are stored on your phone. Like Microsoft OneNote on your computer, your
changes are saved automatically when you leave OneNote Mobile, such as when you
press the Back or Start button on your phone.
•
If you don't type a title, the first line of text in your note will be used as the title.
To sync a notebook on Windows Live SkyDrive for the first time
1. On Start, flick left to the Apps list, and then tap Office
.
2. Flick to OneNote, and then tap All
.
3. Tap Refresh
.
4. Tap Yes in the Sync with SkyDrive? message box.
Wait while you're signed in with your Windows Live ID.
Afterwards, a personal notebook named Personal (Web) will be created in
your My Documents folder on Windows Live SkyDrive and synced on your
phone.
5. Type your notes.
Notes
•
To ensure that this notebook syncs properly to Windows Live SkyDrive, do not change the
default notebook name from Personal (Web), and don't change the name of the Unfiled
Notes section in the notebook.
•
Before you can create and sync your default OneNote notebook, a Windows Live ID must
be set up on your phone, and you must accept the End User License Agreement for
Windows Live SkyDrive.
Use Microsoft SharePoint Workspace Mobile
button then touch delete all to
delete all the recorded items.
Call settings
You can configure phone call settings, such
as call forwarding, and other special features
offered by your carrier.
1
On the Start screen, touch
.
2
Tap the
3. If you want to include a title, tap Enter title, and then type a title.
4. Tap below the title, and then type your notes.
5. To undo the last change you made, tap More
> Undo.
6. To redo the last change you undid, tap More
> Redo.
Notes
•
These notes are stored on your phone. Like Microsoft OneNote on your computer, your
changes are saved automatically when you leave OneNote Mobile, such as when you
press the Back or Start button on your phone.
•
If you don't type a title, the first line of text in your note will be used as the title.
To sync a notebook on Windows Live SkyDrive for the first time
1. On Start, flick left to the Apps list, and then tap Office
.
2. Flick to OneNote, and then tap All
.
3. Tap Refresh
.
4. Tap Yes in the Sync with SkyDrive? message box.
Wait while you're signed in with your Windows Live ID.
Afterwards, a personal notebook named Personal (Web) will be created in
your My Documents folder on Windows Live SkyDrive and synced on your
phone.
5. Type your notes.
Notes
•
To ensure that this notebook syncs properly to Windows Live SkyDrive, do not change the
default notebook name from Personal (Web), and don't change the name of the Unfiled
Notes section in the notebook.
•
Before you can create and sync your default OneNote notebook, a Windows Live ID must
be set up on your phone, and you must accept the End User License Agreement for
Windows Live SkyDrive.
Use Microsoft SharePoint Workspace Mobile
button at the bottom of the call
history screen and open the Call Settings
menu.
3
Choose the options that you want to adjust.
Voicemail number - Edits the Voicemail
number
Show my caller ID to - Choose whether to
display your number on an outgoing call.
international assist- It will help
automatically correct some common mistakes
while dialing internationally or dialing while
abroad.
