19 before you install, 20 install mfl-pro suite, Windows – Brother MFC-8710DW User Manual
Page 16: For usb interface users (windows, Xp/xp professional x64 edition/windows vista, Before you install, Install mfl-pro suite
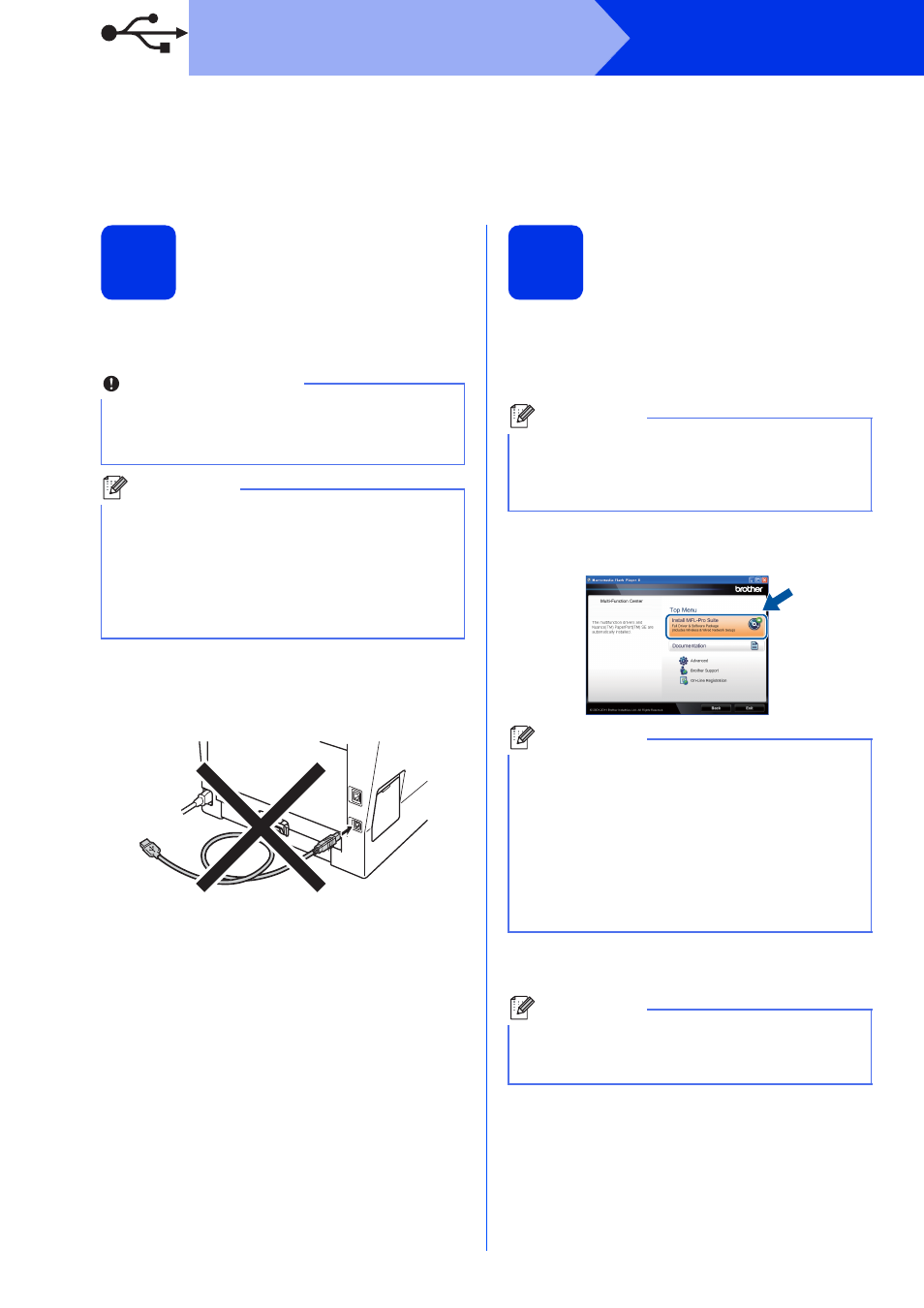
16
Windows
®
USB
For USB Interface Users
(Windows
®
XP/XP Professional x64 Edition/Windows Vista
®
/
Windows
®
7)
19
Before you install
a
Make sure that your computer is ON and you
are logged on with Administrator rights.
b
Turn off the machine and make sure the USB
interface cable is NOT connected to the
machine. If you have already connected the
cable, disconnect it.
20
Install MFL-Pro Suite
a
Put the installer CD-ROM into your CD-ROM
drive. If the model name screen appears,
choose your machine. If the language screen
appears, choose your language.
b
Click Install MFL-Pro Suite, and click Yes if
you accept the license agreements.
c
Choose Local Connection (USB) and then
click Next.
Important
• If there are any programs running, close them.
• The screens may differ depending on your
operating system.
Note
The installer CD-ROM includes Nuance™
PaperPort™ 12SE. This software supports
Windows
®
XP (SP3 or greater), XP Professional
x64 Edition (SP2 or greater), Windows Vista
®
(SP2 or greater) and Windows
®
7. Update to the
latest Windows
®
Service Pack before installing
MFL-Pro Suite.
Note
If the Brother screen does not appear
automatically, go to My Computer (Computer),
double-click the CD-ROM icon, and then
double-click start.exe.
Note
• If the installation does not continue
automatically, open the top menu again by
ejecting and then reinserting the CD-ROM or
double-click the start.exe program from the
root folder, and continue from step
b to install
MFL-Pro Suite.
• For Windows Vista
®
and Windows
®
7 users,
when the User Account Control screen
appears, click Allow or Yes.
Note
If you want to install the PS driver (BR-Script3
printer driver), choose Custom Install and then
follow the on-screen instructions.
