Brother DCP-7065DN User Manual
Page 2
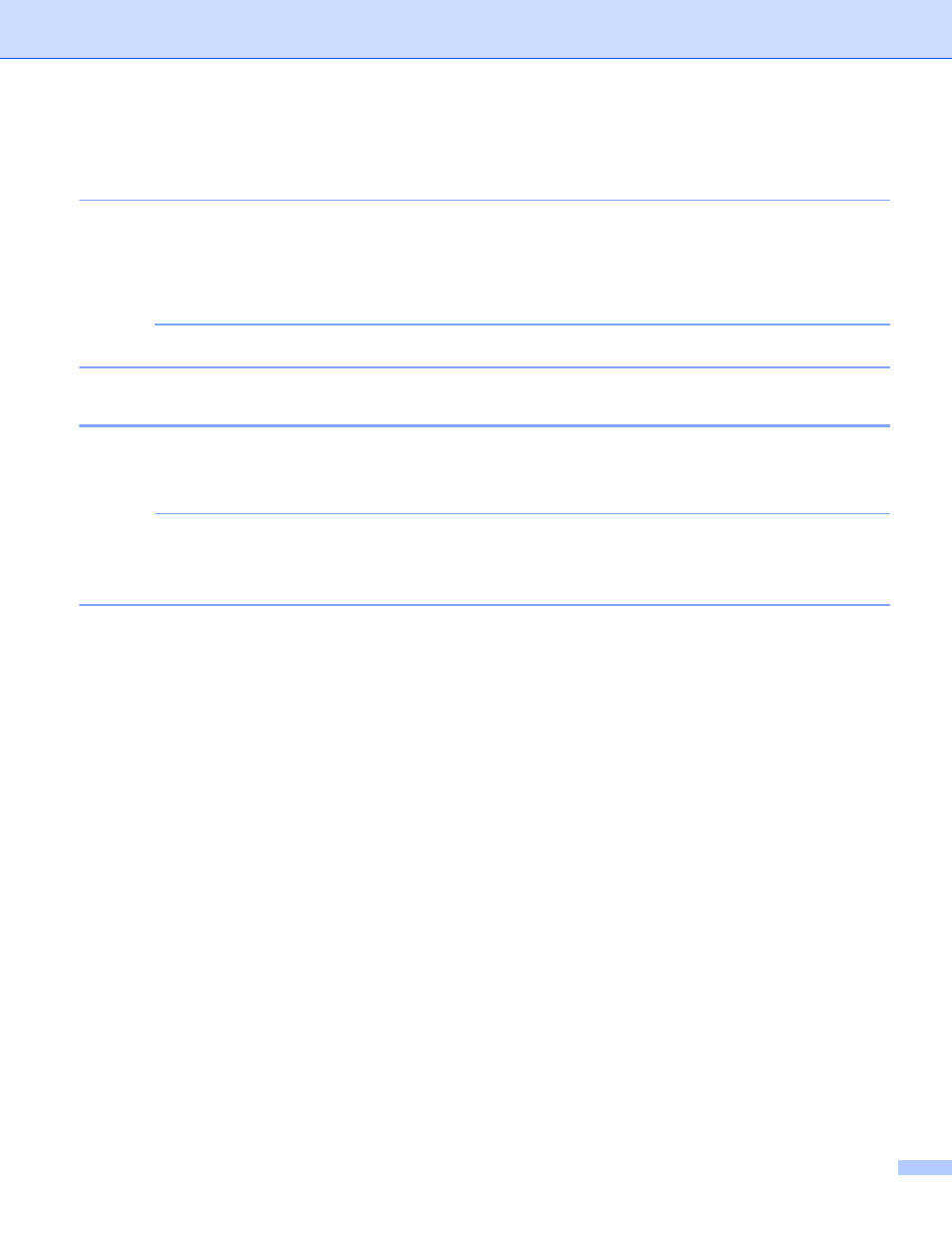
2
• (Windows
®
8)
Move your mouse over the machine name to display the machine’s information.
c
(Windows Vista
®
and Windows
®
7)
In the machine’s drop-down menu, select Install.
(Windows
®
8)
Click the machine you want to install.
NOTE
If the User Account Control screen appears, click Continue.
Using Web Services for scanning on your network from a computer
Scanning using the Web Services protocol is also available from your computer. You can use Windows
®
Photo Gallery and Windows
®
Fax and Scan.
NOTE
• If the LCD shows Out of Memory, decrease the Paper size setting or the Resolution (DPI) setting.
• Certain characters in the messages displayed on the LCD may be replaced with spaces when the
language settings of your OS and your Brother machine are different.
If you want to scan and then crop a portion of a page after pre-scanning the document, you must use the
scanner glass (see Pre-Scanning and cropping a portion of the image using the scanner glass on page 3).
a
Load your document.
b
Open your software application to scan the document.
c
Do one of the following:
(Windows
®
Photo Gallery)
On the File menu, click Import from Camera or Scanner or Import photos and videos.
(Windows
®
Fax and Scan)
On the File menu, click New, and then click Scan.
d
Select the scanner you want to use.
e
Click Import or OK.
The Scan dialog box appears.
f
Adjust the following settings, if needed.
Make sure the scanner selected in Scanner is a Brother machine that supports Web Services for
scanning.
Profile (1)
Source (2)
