Windows, Wireless network, Finish – Brother MFC 9560CDW User Manual
Page 32: Important
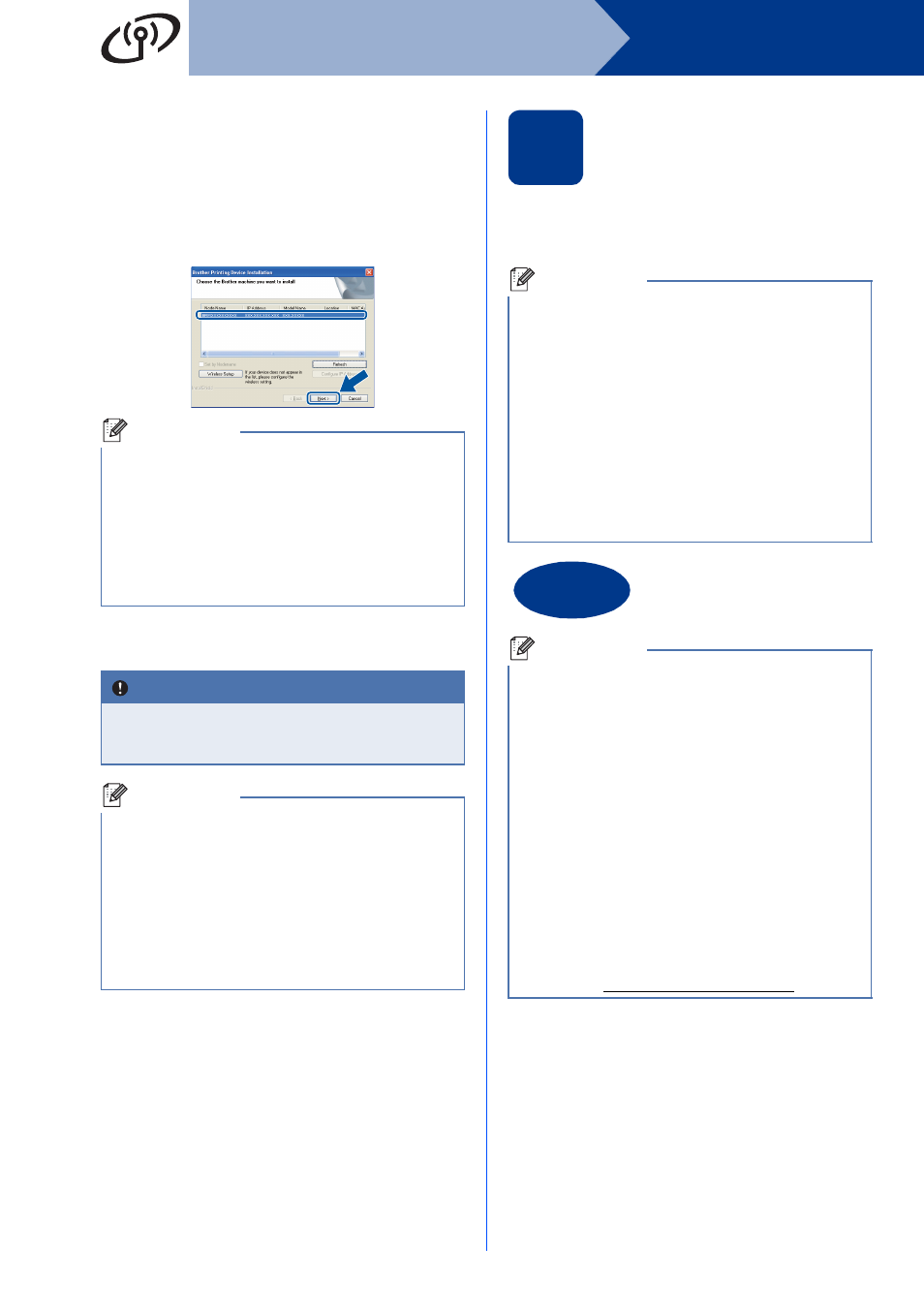
32
Windows
®
Wireless Network
For network PC-Fax receiving, add UDP port
54926.
If you still have trouble with your network
connection, add UDP port 137.
f
Follow the on-screen instructions until this
screen appears. Choose the machine from the
list, and then click Next.
g
Follow the on-screen instructions to complete
setup.
23
Install MFL-Pro Suite on
additional computers
(if needed)
If you want to use your machine with multiple
computers on the network, install MFL-Pro Suite on
each computer. Go to step
Note
• If your wireless settings fail, the Wireless
Device Setup Wizard screen appears. Follow
the on-screen instructions to complete the
wireless configuration.
• If you are using WEP and the LCD displayed
‘Connected’ but your machine is not found,
make sure you entered the WEP key correctly.
The WEP key is case sensitive.
IMPORTANT
DO NOT cancel any of the screens during the
installation. It may take a few seconds for all
screens to appear.
Note
• For Windows Vista
®
and Windows
®
7 users,
when the Windows Security screen appears,
click the check box and click Install to complete
the installation correctly.
• If an error message appears during the
software installation, run the
Installation Diagnostics located in
start/All Programs/Brother/MFC-XXXX LAN
(where MFC-XXXX is your model name).
Note
Network license (Windows
®
)
This product includes a PC license for up to
5 users. This license supports the installation of
the MFL-Pro Suite including ScanSoft™
PaperPort™ 12SE or ScanSoft™ PaperPort™
11SE on up to 5 PCs on the network. If you want
to use more than 5 PCs with ScanSoft™
PaperPort™ 12SE or ScanSoft™ PaperPort™
11SE installed, please purchase the Brother NL-5
pack which is a multiple PC license agreement
pack for up to 5 additional users. To purchase the
NL-5 pack, contact your authorized Brother
dealer or contact Brother customer service.
Finish
The installation is now
complete.
Note
• If you use a specified IP Address for the
machine, you must set the Boot Method to
Static by using the control panel. For more
information, see Network menu in the Network
User's Guide.
• Depending on your security settings, a
Windows Security or antivirus software window
may appear when using the machine or its
software. Please allow or permit the window to
continue.
• XML Paper Specification Printer Driver
The XML Paper Specification Printer Driver is
the most suitable driver when printing from the
applications that use the XML Paper
Specification documents. Please download the
latest driver by accessing the Brother Solutions
Center at .
