14 o, Step 2, Installing the driver & software – Brother MFC-8870DW User Manual
Page 32: Windows
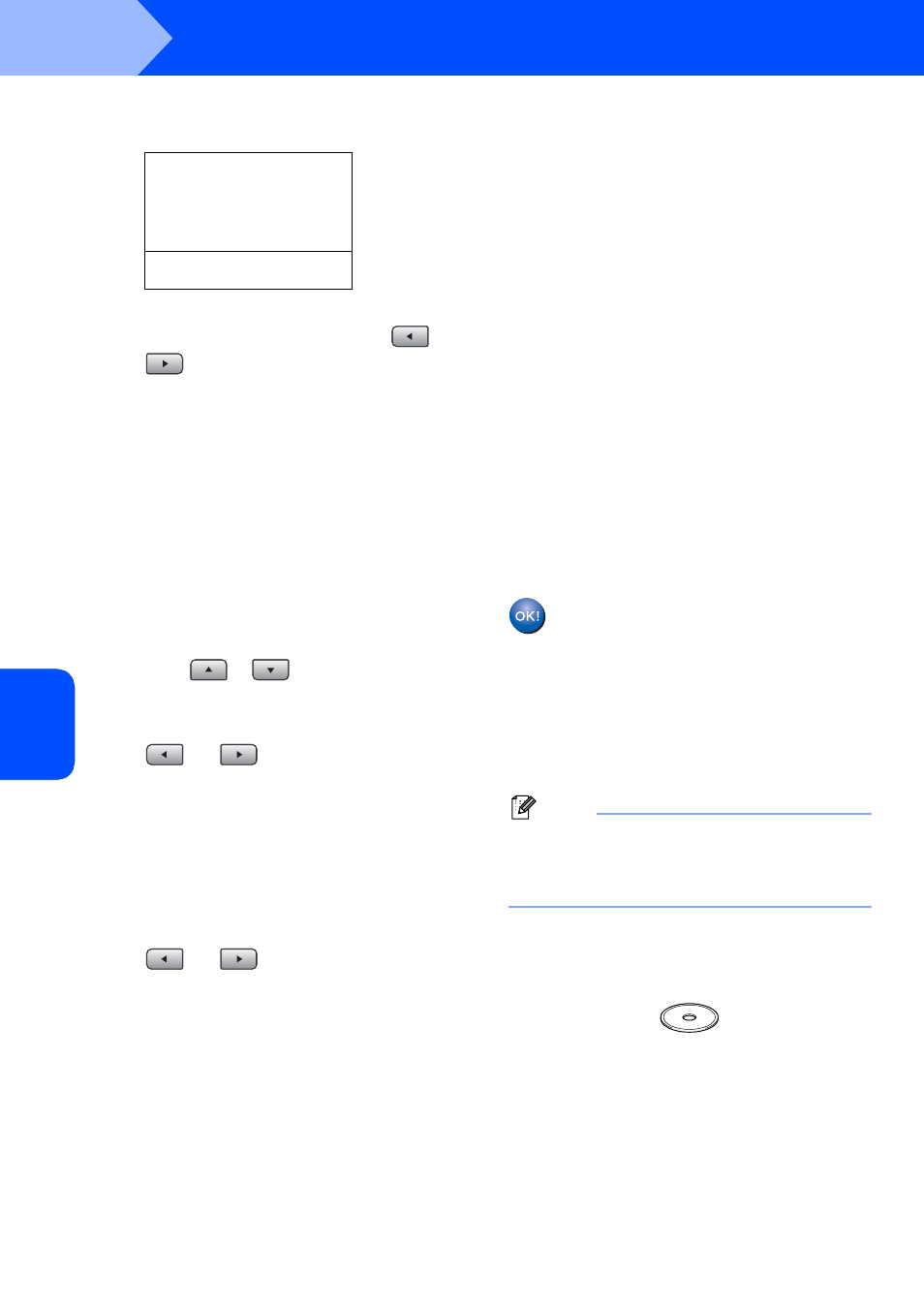
Installing the Driver & Software
30
STEP 2
Windows
®
W
ind
ow
s
®
Wi
re
le
ss
Netw
o
rk
9
Choose the appropriate key number and
press OK.
22. Setup WLAN
WEP Key
a KEY1:
b KEY2:
Select
ab & OK
Enter the WEP key you wrote down in step 1
using the dial pad. You can use the
and
keys to move the cursor. For example, to
enter the letter a, press the 2 key on the dial
pad once. To enter the number 3, press the 3
key on the dial pad seven times.
The letters appear in this order: lower case,
upper case, numbers and then special letters.
Press OK when you have entered all the
characters, then choose 1.Yes and press OK
to apply your settings. Go to step 12.
Most access points and routers can store
more than one key, but they will only use
one at any time for authentication and
encryption.
10
Press
or
to
choose
TKIP
or AES
for Encryption Type and press OK.
Enter the WPA-PSK Pass you wrote down in
step 1 using the dial pad. You can use the
and
keys to move the cursor. For
example, to enter the letter a, press the 2 key
on the dial pad once. To enter the number 3,
press the 3 key on your dial pad seven times.
Press OK when you have entered all the
characters, then choose 1.Yes and press OK
to apply your settings. Go to step 12.
11
Enter the user and press OK. You can use
and
keys to move the cursor. For
example, to enter the letter a, press the 2 key
on the dial pad once.
Enter the password and press OK, and then
choose 1.Yes and press OK to apply your
settings. Go to step 12.
12
Your machine will now try to connect to your
wireless network using the information you
have entered. If successful, Connected will
appear briefly on the LCD.
Connection Error
is displayed when the
print server has not successfully connected to
your router or access point. Try starting from
step 3 again. If the same message is displayed
again, reset the print server back to the default
factory settings and try again.
(See Restoring the network settings to factory
default on page 55.)
13
The machine will automatically acquire the
correct TCP/IP address information from your
access point (router) if DHCP is enabled
(DHCP is normally enabled as default for most
access point routers).
If your access point does not have DHCP
enabled you will need to manually configure
the IP address, subnet mask and gateway of
the machine to suit your network. See the
Network User’s Guide for details.
Wireless setup is now complete. To install
the MFL-Pro Software suite, continue to
step 14.
14
Turn on your computer.
(For Windows
®
2000 Professional/XP/
XP Professional x64 Edition, you must be
logged on with Administrator rights.)
Close any applications running before installing
the MFL-Pro Suite.
Note
Before installation, if you are using personal
firewall software, disable it. Once you are sure that
you can print after the installation, restart your
personal firewall software.
15
Put the supplied CD-ROM into your CD-ROM
drive. If the model name screen appears,
choose your machine. If the language screen
appears, choose your language.
