Step 2, Installing the driver & software, Windows – Brother MFC-8870DW User Manual
Page 26
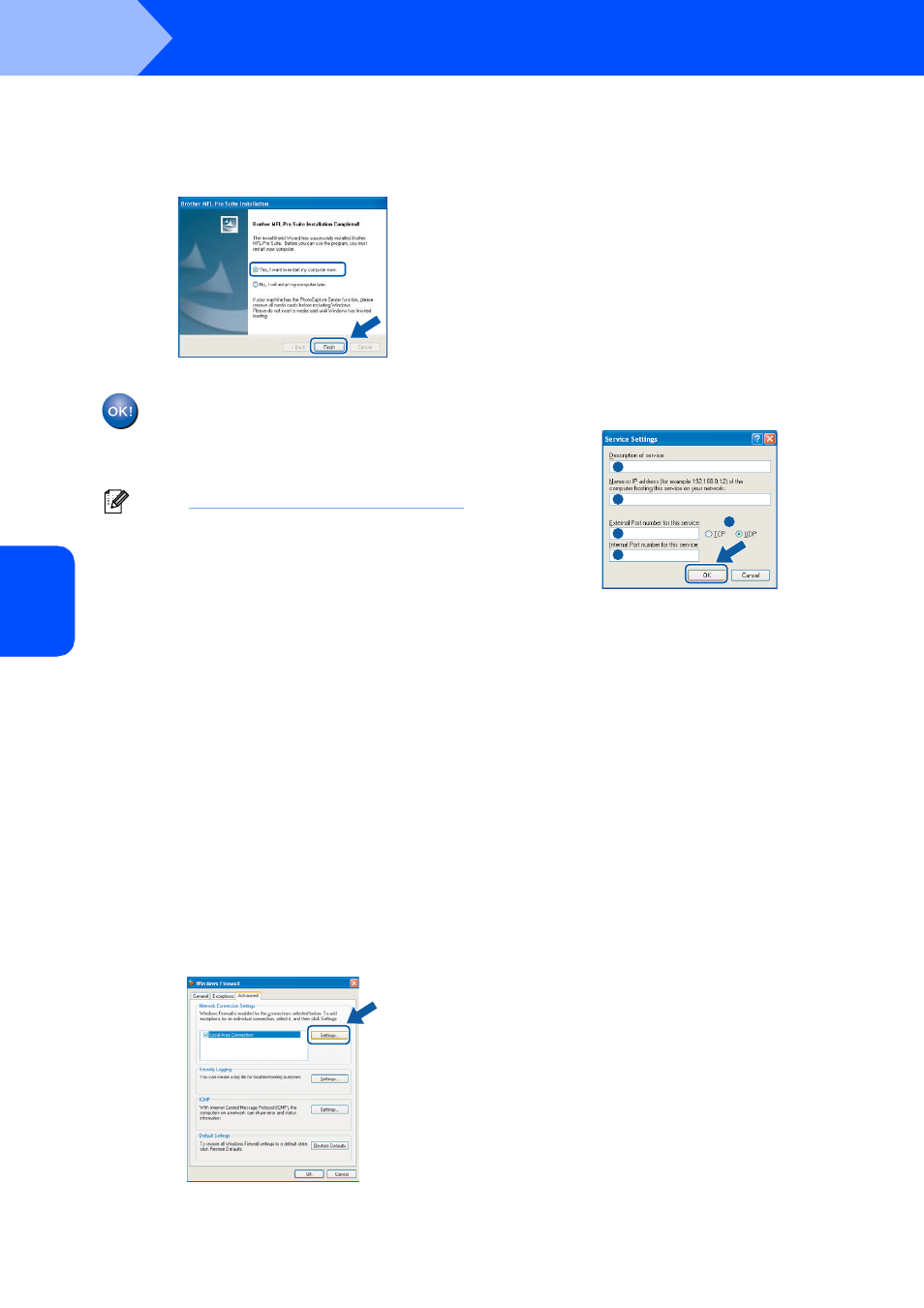
Installing the Driver & Software
24
STEP 2
Windows
®
W
ind
ow
s
®
Wi
re
d
Netw
o
rk
14
Click Finish to restart your computer.
(For Windows
®
2000 Professional/XP/
XP Professional x64 Edition, you must be
logged on with Administrator rights.)
The MFL-Pro Suite (including network
printer driver and network scanner driver)
has been installed and the installation is
now complete.
Note
• After restarting the computer, the Installation
Diagnostics will run automatically. If the
installation is unsuccessful, the installation results
window will be shown. If the Installation
Diagnostics shows a failure, please follow the
on-screen instruction or read on-line help and
FAQs in Start/All Programs (Programs)/
Brother/MFL-Pro Suite MFC-XXXX (where
XXXX is your model name).
• Once you are sure that you can print after the
installation, restart your Firewall software.
• Firewall settings on your PC may reject the
necessary network connection for Network
Scanning and PC-Fax.
Follow the instructions below to configure your
Windows Firewall. If you are using a personal
Firewall software, see the User's Guide for your
software or contact the software manufacturer.
• Windows
®
XP SP2 users:
1 Click the Start button, Control Panel and then
Windows Firewall.
Make sure that Windows Firewall on the
General tab is set to On.
2 Click the Advanced tab and Settings... button.
3 Click the Add button.
4 To add port 54925 for network scanning, enter
the information below:
1) In Description of service: - Enter any
description, for example “Brother Scanner”
(without the inverted commas).
2) In Name or IP address (for example
192.168.0.12) of the computer hosting
this service on your network: - Enter
“Localhost” (without the inverted commas).
3) In External Port Number for this service:
- Enter “54925” (without the inverted
commas).
4) In Internal Port number for this service:
- Enter “54925” (without the inverted
commas).
5) Make sure UDP is selected.
6) Click OK.
5 Click the Add button.
6 To add port 54926 for Network PC-Fax, enter
the information below:
1) In Description of service: - Enter any
description, for example “Brother PC-Fax”
(without the inverted commas).
2) In Name or IP address (for example
192.168.0.12) of the computer hosting
this service on your network: - Enter
“Localhost” (without the inverted commas).
3) In External Port Number for this service:
- Enter “54926” (without the inverted
commas).
4) In Internal Port number for this service:
- Enter “54926” (without the inverted
commas).
5) Make sure UDP is selected.
6) Click OK.
7 If you still have trouble with your network
connection, click the Add button.
8 To add port 137 for both network scanning and
Network PC-Fax receiving, enter the
information below:
1) In Description of service: - Enter any
description, for example “Brother PC-Fax
Receiving” (without the inverted commas).
2) In Name or IP address (for example
192.168.0.12) of the computer hosting
this service on your network: - Enter
“Localhost” (without the inverted commas).
3) In External Port Number for this service:
- Enter “137” (without the inverted
commas).
1
2
3
4
5
